كيفية إخفاء أيقونات سطح المكتب
 |
| كيفية إخفاء أيقونات سطح المكتب |
هل تحب الأسلوب البسيط لدرجة أنك ترغب في الحصول على سطح مكتب خالي من الأيقونات؟ هل قمت بتنزيل بعض الألعاب على سطح مكتب Windows أو macOS الخاص بك ولا تريد أن يراها رئيسك عندما يمر بمكتبك؟ حسنًا، لا تنتظر أكثر من ذلك وقم بإخفاء الرموز الموجودة على سطح المكتب الخاص بك! كيف تقول؟ هل أنت لست على دراية كبيرة بتكنولوجيا المعلومات ولا تعرف كيفية القيام بذلك؟ لا تقلق: سنقوم بإصلاحه على الفور!
إذا كنت تحاول فهم كيفية إخفاء الرموز على سطح المكتب ، فاعلم أن هناك طرقًا مختلفة لتحقيق هذه النتيجة: يمكنك إخفاء جميع الرموز الموجودة على سطح المكتب باستخدام الوظائف المضمنة "كمعيار" في نظامي التشغيل Windows وmacOS؛ يمكنك إخفاء أيقونات معينة فقط، أو العمل عليها مباشرة، أو، إذا كنت تفضل ذلك، يمكنك استخدام البرامج المجانية التي تخفي أيقونات سطح المكتب تلقائيًا بعد فترة زمنية معينة.
ستجد كل شيء مشروحًا بالتفصيل أدناه، حيث ستجد أيضًا بعض المؤشرات -أتمنى أن تكون مفيدة- حول كيفية إخفاء الرموز الموجودة على الهواتف الذكية والأجهزة اللوحية، إذا كنت تريد حماية الوصول إلى بعض التطبيقات أو بعض البيانات التي تعتبرها أكثر حساسية. بعد قولي هذا، لم يتبق لي شيء لأفعله سوى أتمنى لك قراءة سعيدة ومتعة ممتعة!
كيفية إخفاء أيقونات سطح المكتب على نظام التشغيل Windows
إذا كنت تريد معرفة كيفية إخفاء أيقونات سطح المكتب على نظام التشغيل Windows ، فكل ما عليك فعله هو الانتقال إلى سطح المكتب، والنقر بزر الماوس الأيمن فوق مكان على سطح المكتب لا توجد به أيقونات وتحديد العناصر عرض > إظهار أيقونات سطح المكتب من القائمة التي تظهر (بحيث يتم إلغاء تحديد هذا العنصر الأخير): بهذه الطريقة، ستختفي جميع الرموز تلقائيًا من سطح المكتب.
للعودة، فقط كرر العملية. ثم انقر بزر الفأرة الأيمن على مكان على سطح المكتب لا توجد به أيقونات وحدد العناصر عرض > إظهار أيقونات سطح المكتب من القائمة التي تظهر (بحيث يتم تحديد الخيار الأخير)، لعرضه مرة أخرى. على سطح المكتب.
كيفية إخفاء بعض الرموز من سطح المكتب
كيف تقول؟ هل ترغب في معرفة كيفية إخفاء بعض الرموز من سطح المكتب مع ترك البعض الآخر مرئيًا؟ لا شيء أسهل.
إذا كنت تريد إخفاء الاختصار لبرنامج أو مجلد، فيمكنك تعيين السمة "المخفية" على الأخير أو حذفه بالكامل من سطح المكتب.
- لتعيين أيقونة مخفية ، كل ما عليك فعله هو تحديدها بالنقر بزر الماوس الأيمن واختيار "خصائص" من القائمة التي تفتح. في النافذة التي تفتح، يجب عليك بعد ذلك تحديد علامة التبويب " عام "، ووضع علامة الاختيار بجوار العنصر المخفي والنقر فوق " تطبيق " و "موافق " و "متابعة " لتطبيق التغييرات وإخفاء الرمز. إذا أصبحت الأيقونة شبه شفافة ولكنها ظلت مرئية، فهذا يعني أنك قمت بتمكين عرض الملفات المخفية: لتعطيله، افتح File Explorer(رمز المجلد الأصفر الموجود في شريط المهام، أسفل الشاشة)، حدد القائمة عرض > إظهار/إخفاء وقم بإلغاء تحديد مربع العناصر المخفية . مزيد من المعلومات هنا .
- لحذف رمز من سطح المكتب ، كل ما عليك فعله هو تحديده بالنقر بزر الماوس الأيمن ، ثم النقر فوق الزر الذي يحتوي على رمز سلة المهملات . بعد ذلك، انقر بزر الماوس الأيمن فوق "سلة المحذوفات"، ومن قائمة السياق، انقر فوق عنصر "إفراغ سلة المحذوفات" والزر " نعم" .
ومع ذلك، إذا كنت تريد إخفاء بعض أيقونات النظام، مثل هذا الكمبيوتر أو سلة المحذوفات أو مجلد المستخدم ، فتابع على النحو التالي: إذا كنت تستخدم Windows 10 أو Windows 11 ، فانقر بزر الماوس الأيمن في مكان على سطح المكتب لا يوجد به الرموز وحدد عنصر التخصيص من القائمة التي تفتح. في النافذة التالية، اختر عنصر السمات ثم انقر فوق عنصر إعدادات أيقونة سطح المكتب .
سيتم فتح نافذة يمكنك من خلالها تحديد أيقونات النظام التي سيتم عرضها على سطح المكتب وأيها لا يتم عرضها، باستخدام المربعات للاختيار أو إلغاء التحديد: بمجرد تعديل تفضيلاتك، انقر فوق الزر "تطبيق" و"موافق " لحفظ التغييرات .
ومع ذلك، إذا كنت تستخدم نظام التشغيل Windows 7 ، فيجب عليك النقر بزر الماوس الأيمن في مكان على سطح المكتب لا توجد به رموز وتحديد عنصر التخصيص من قائمة السياق.
بعد ذلك، يجب عليك تحديد عنصر تغيير أيقونات سطح المكتب الموجود في الشريط الجانبي الأيسر (في النافذة التي تفتح) والمتابعة لاختيار الأيقونات التي سيتم عرضها على سطح المكتب، وتحديد أو إلغاء تحديد المربعات المتعلقة بالكمبيوتر، وسلة المحذوفات ، وملفات المستخدم ، والتحكم اللوحة والشبكة . _ أخيرًا، لحفظ التغييرات، عليك النقر فوق الزر "تطبيق " و "موافق " . أسهل من ذلك؟
برامج لإخفاء أيقونات سطح المكتب
إذا كانت وظيفة Windows القياسية غير كافية بالنسبة لك وتريد إخفاء الرموز الموجودة على سطح المكتب تلقائيًا، فيمكنك اللجوء إلى البرامج لإخفاء أيقونات سطح المكتب مثل AutoHideDesktopIcons . إنه برنامج مجاني يقوم تلقائيًا بإخفاء أيقونات سطح المكتب بعد فترة معينة من عدم نشاط المستخدم (عند عدم استخدام الماوس أو لوحة المفاتيح).
لتنزيله على جهاز الكمبيوتر الخاص بك، اتصل بموقع الويب هذا وانقر فوق العنصر AutoHideDesktopIcons.zip أو على AutoHideDesktopIcons_Portable.zip إذا كنت تريد استخدام الإصدار المحمول من التطبيق (في كلتا الحالتين، التثبيت ليس ضروريًا).
بمجرد اكتمال التنزيل، افتح الأرشيف الذي قمت بتنزيله للتو ( AutoHideDesktopIcons.zip ) بالنقر المزدوج عليه، واستخرج المحتويات إلى أي مجلد وابدأ تشغيل البرنامج AutoHideDesktopIcons.exe .
في النافذة التي تفتح، يمكنك استخدام شريط الضبط الموجود في أسفل اليسار لتعيين عدد الثواني التي يجب بعدها على AutoHideDesktopIcons إخفاء أيقونات سطح المكتب في حالة عدم نشاط المستخدم، وبمجرد تعيين تفضيلاتك، يمكنك تصغير البرنامج في منطقة إشعارات Windows من خلال النقر على أيقونة X لإغلاق النافذة (أعلى اليمين).
لعرض الرموز المخفية بواسطة البرنامج مرة أخرى، ما عليك سوى النقر بزر الماوس الأيسر على سطح مكتب Windows (ما لم تقم بتغيير طريقة العرض عند النقر فوق إعداد سطح المكتب ). بعد ذلك، باستخدام المربعات الموجودة في قسم الإعدادات في AutoHideDesktopIcons، يمكنك تشغيل البرنامج عند بدء تشغيل Windows، أو تشغيله بشكل مصغر، أو عرضه دائمًا في المقدمة أو إخفائه من شريط المهام. لإغلاق البرنامج نهائيًا، انقر فوق الزر "خروج" الموجود في أعلى اليمين.
كيفية إخفاء أيقونات سطح المكتب على نظام ماك
هل تستخدم جهاز Mac وترغب في معرفة كيفية إخفاء أيقونات سطح المكتب على جهاز Mac ؟ الإجابة هي نعم، حتى لو كانت الخطوات التي يجب اتباعها أكثر تعقيدًا قليلاً من تلك المتوفرة لنظام التشغيل Windows.
لإخفاء كافة الرموز من سطح مكتب macOS ، يجب عليك التصرف عبر الوحدة الطرفية . لذلك، افتح المجلد "أخرى " في Launchpad وابدأ تشغيل "المحطة الطرفية" بالنقر فوق الرمز الخاص بها (أو بدلاً من ذلك، ابحث عن "المحطة الطرفية" في Spotlight ).
عندما يظهر سطر الأوامر، قم بإصدار هذين الأمرين بالتسلسل، مع تأكيد كل منهما بالضغط على مفتاح Enter بلوحة المفاتيح.
- defaults write com.apple.finder CreateDesktop false
- killall Finder
ومع ذلك، إذا كانت لديك أفكار أخرى لجعل أيقونات سطح المكتب مرئية مرة أخرى، فقم بإصدار هذه الأوامر.
- defaults write com.apple.finder CreateDesktop true
- killall Finder
وبدلاً من ذلك، إذا كنت تستخدم macOS 13 Ventura أو إصدار أحدث، فيمكنك استخدام وظيفة Stage Manager التي تنظم النوافذ على سطح المكتب بطريقة مختلفة (أكثر تنظيمًا، وفقًا لنظرية Apple؛ وأكثر إزعاجًا وفقًا للعديد من المستخدمين)، مما يسمح لك بإخفاء الرموز الموجودة على سطح المكتب. لاستخدامها، افتح إعدادات النظام (رمز الترس على شريط Dock أو في Launchpad)، وحدد Desktop وDock من القائمة الجانبية وقم بتنشيط المسرحإعدادات تخصيص، ثم قم بالوصول إلىStage Managerووظائفالشاشات التي تحتوي على مساحات منفصلةمن خلال النقر على الزر المخصص (الموجود دائمًا على نفس شاشة إعدادات النظام) وإلغاء تنشيط العنصر المتعلق بعناصر سطح المكتب .
كيفية إخفاء بعض الرموز من سطح المكتب
كيف تقول؟ هل ترغب في معرفة كيفية إخفاء بعض الرموز من سطح مكتب macOS مع ترك الرموز الأخرى مرئية؟ يمكنك تحقيق هذه النتيجة بطريقتين مختلفتين: عن طريق تعيين السمة "المخفية" على الأخيرة أو عن طريق حذفها بالكامل من سطح المكتب.
- لتعيين السمة "المخفية" على أيقونة ، افتح macOS Terminalchflags hidden واكتب الأمر . ثم أدخل مسافة، واسحب المجلد أو الملف الذي تريد إخفاءه إلى نافذة الوحدة الطرفية (بحيث يتم الإبلاغ عن المسار الكامل تلقائيًا) واضغط على Enter لتطبيق التغييرات وإخفاء الرمز. إذا لم تكن الأيقونة مخفية ولكنها أصبحت شبه شفافة، فهذا يعني أن عرض الملفات المخفية نشط: لتعطيلها، انقر فوق نقطة لا تحتوي على أيقونات على سطح المكتب (أو افتح Finder) واضغط على تركيبة المفاتيح cmd+ shift + ( نقطة)على لوحة مفاتيح Mac. ومع ذلك، في حالة التفكير مرة أخرى، لجعل الرمز مرئيًا مرة أخرى، يجب عليك إصدار الأمر chflags nohidden [percorso file o cartella]في الوحدة الطرفية. مزيد من المعلومات هنا .
- لحذف أيقونة من سطح المكتب ، كل ما عليك فعله هو سحبها إلى سلة المهملات أو النقر عليها ثم الضغط على تركيبة المفاتيح cmd+backspace على لوحة مفاتيح Mac، ثم تذكر إفراغ سلة المهملات عن طريق النقر بزر الماوس الأيمن على الأيقونة الأخير موجود على شريط Dock واختيار العنصر المناسب في القائمة السياقية.
ومع ذلك، إذا كنت تريد إخفاء أيقونات محرك الأقراص (على سبيل المثال، رمز القرص الصلب لجهاز Mac أو محركات الأقراص المحمولة التي تتصل بالكمبيوتر) من سطح المكتب، فاستمر بهذه الطريقة الأخرى: افتح Finder ( رمز الوجه المبتسم الذي يظهر موجودًا) على شريط Dock)، انتقل إلى Finder > قائمة الإعدادات الموجودة في الجزء العلوي الأيسر، وفي النافذة التي تفتح، حدد علامة التبويب عام .
في هذه المرحلة، كل ما عليك فعله هو إلغاء تحديد الرموز المتعلقة بالعناصر التي لم تعد ترغب في رؤيتها على سطح مكتب macOS ( محركات الأقراص الثابتة ؛ محركات الأقراص الخارجية ؛ الأقراص المضغوطة وأقراص DVD وأجهزة iPod و/أو الخوادم المتصلة ) وهذا كل شيء.
كيفية إخفاء الرموز على أندرويد
هل لديك جهاز Android وترغب في معرفة كيفية إخفاء الرموز على Android على الشاشة الرئيسية و/أو في درج التطبيقات؟ الجواب هو نعم، طالما أن لديك قاذفة مناسبة للغرض.
لإخفاء أيقونة أحد التطبيقات على شاشة Android الرئيسية، كل ما عليك فعله هو حذفها من الأخيرة: لذلك، اضغط لفترة طويلة على الأيقونة المراد إخفاؤها وحدد إزالة العنصر من القائمة التي تفتح. ومع ذلك، في بعض الحالات، تحتاج فقط إلى الضغط مع الاستمرار على الأيقونة وسحبها لأعلى، حيث سترى زر الإزالة يظهر .
ومع ذلك، على الأجهزة المجهزة بواجهة Android الأصلية، لا يمكن إخفاء أيقونات التطبيقات الموجودة في درج التطبيقات. في هذه الحالة يجب عليك بالضرورة استخدام مشغل تابع لجهة خارجية مثل Nova Launcher ، والذي أخبرتك عنه بالتفصيل في البرنامج التعليمي الخاص بي حول كيفية إخفاء التطبيقات .
كيفية إخفاء الرموز على سامسونج
هل لديك هاتف ذكي سامسونج وتريد معرفة كيفية إخفاء الرموز على سامسونج ؟ لا مشكلة، الآن سأوضح لك كيفية المتابعة.
لإخفاء أيقونة أحد التطبيقات على شاشة سامسونج الرئيسية، ما عليك سوى إزالتها. للقيام بذلك، قم بالنقر لفترة طويلة على الأيقونة التي تريد إخفاءها، ومن القائمة التي تظهر، انقر فوق إزالة العنصر . وبدلاً من ذلك، من القائمة التي تظهر، انقر فوق تحديد العنصر ثم انقر فوق الزر إزالة .
ومع ذلك، إذا كنت تريد إخفاء أيقونة أحد التطبيقات في درج التطبيقات، فافتح الأخير عن طريق التمرير من الأسفل إلى الأعلى، ثم انقر فوق الزر الذي يحتوي على أيقونة النقاط الثلاث الموجودة في الجزء العلوي الأيمن، ومن القائمة التي تظهر ، اضغط على عنصر الإعدادات . بعد ذلك، اضغط على عنصر إخفاء التطبيقات على الشاشتين الرئيسية والشاشات التطبيقية : من القائمة التي تظهر، حدد أيقونة التطبيق الذي تريد إخفاءه وانقر على زر تم في الأسفل.
كيفية اخفاء الايقونات في هواوي
هل تريد معرفة كيفية إخفاء الرموز على هاتف Huawei الذكي الخاص بك ؟ حسنًا، في هذه الحالة، ما عليك سوى اتباع التعليمات الموضحة أدناه.
لإخفاء أيقونة أحد التطبيقات على الشاشة الرئيسية لجهاز Huawei، كل ما عليك فعله هو إزالتها. للقيام بذلك، قم بالنقر لفترة طويلة على الأيقونة التي تريد إخفاءها، ومن القائمة التي تظهر، انقر فوق إزالة العنصر .
ومع ذلك، إذا كنت تريد إخفاء الرمز داخل درج التطبيق، فيجب أن تعلم أنه ليس من الممكن القيام بذلك باستخدام المشغل الافتراضي، نظرًا لعدم وجود وظيفة محددة.
كيفية اخفاء الايقونات في الايفون
تمامًا كما هو الحال في نظام Android، من الممكن أيضًا إخفاء الرموز الموجودة على iPhone (و iPad ). لا يمكنك الانتظار لمعرفة كيفية إخفاء الرموز على iPhone ؟ أولاً، تأكد من تحديث iPhone الخاص بك إلى iOS 14 والإصدارات الأحدث (iPadOS 14 في حالة iPad ). ومع ذلك، في هذه الحالة، لا يمكن التصرف إلا على الشاشة الرئيسية للجهاز، بينما لا يمكن إخفاء الرموز في مكتبة التطبيقات.
للمتابعة، كل ما عليك فعله هو النقر لفترة طويلة على الأيقونة للإخفاء، ومن القائمة التي تظهر، انقر فوق عنصر إزالة التطبيق : من القائمة التي تظهر، انقر فوق عنصر إزالة من الشاشة الرئيسية ل أكمل الإجراء.
إذا غيرت رأيك، يمكنك تغيير موضع الأيقونة التي قمت بإخفائها مسبقًا عن طريق الوصول إلى مكتبة التطبيقات ثم سحب أيقونة التطبيق إلى الشاشة الرئيسية.
إذا لم تكن بعض الخطوات واضحة لك و/أو كنت تريد المزيد من المعلومات حول كيفية إخفاء التطبيقات على iPhone (حتى في الإصدارات الأقدم من iOS)، فاقرأ الدليل الذي خصصته لهذا الموضوع.
أود أيضًا أن أشير إلى أنه على جهاز iPad ، يمكنك أيضًا استخدام Stage Manager (الذي أخبرتك عنه سابقًا لنظام التشغيل macOS) من خلال الانتقال إلى قائمة الإعدادات > الشاشة الرئيسية والمهام المتعددة > مدير المسرح .
تعرف على المزيد :-






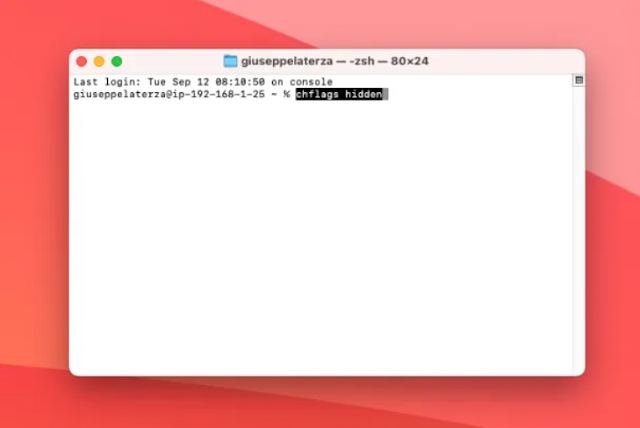





تعليقات
إرسال تعليق