مشاكل Windows 11: كيفية إصلاح المشكلات الأكثر شيوعًا
هل تواجه مشكلة مع Windows 11؟ نستطيع المساعدة
 |
| مشاكل Windows 11: كيفية إصلاح المشكلات الأكثر شيوعًا |
إذا كنت تواجه مشكلات في Windows 11 بعد تثبيت نظام التشغيل الجديد ، فمن المفترض أن تساعدك هذه الصفحة في إعادة تشغيل جهاز الكمبيوتر الخاص بك.
يتوفر الآن Windows 11 للتنزيل (نوضح لك كيفية تنزيل Windows 11 وتثبيته إذا لم تكن قد قمت بذلك بعد) ، ومثل أي إصدار رئيسي لنظام التشغيل ، هناك بعض المشكلات الناشئة.
إذا وجدت أن جهاز الكمبيوتر الخاص بك يواجه مشاكل مع Windows 11 ، فجرب الحلول الموجودة في هذه الصفحة. نظرًا لأن Windows 11 قد تم إطلاقه للتو ، فسنراقب عملية الطرح ، وإذا ظهرت أي مشكلات كبيرة ، فسنحاول إيجاد الحل وتحديث هذا الدليل.
ومع ذلك ، إذا كنت تعاني من مشكلة في Windows 11 لم نقم بتغطيتها ، فاتبعنا على Twitter وأخبرنا وسنفعل ما في وسعنا لإيجاد حل. سنواصل أيضًا تحديث هذه المقالة بجميع المشكلات والإصلاحات الأخيرة عندما نسمع عنها.
كيفية إصلاح مشاكل تثبيت Windows 11
إذا كنت تواجه مشكلات في تثبيت Windows 11 عبر أداة تحديث Windows 10 ، فلا داعي للذعر. يحتوي Windows 10 على مستكشف أخطاء ومصلح مضمّن يمكنه المساعدة في تحديد أي مشاكل. يمكن أن يؤدي ذلك أيضًا إلى إعادة تعيين تطبيق Windows Update ، والذي يمكن أن يساعد في بدء التثبيت.
للقيام بذلك ، انقر فوق قائمة ابدأ ، ثم انقر فوق رمز الترس الموجود على اليسار ، والذي سيفتح نافذة الإعدادات. انقر فوق "التحديث والأمان" ثم "استكشاف الأخطاء وإصلاحها". انقر فوق "Windows Update" ثم "تشغيل مستكشف الأخطاء ومصلحها" واتبع التعليمات ، ثم انقر فوق "تطبيق هذا الإصلاح" إذا عثر مستكشف الأخطاء ومصلحها على حل.
تحقق من متطلبات نظام Windows 11
لتثبيت Windows 11 ، أو للتأكد من أنه يعمل بشكل صحيح ، ستحتاج إلى التأكد من أن جهاز الكمبيوتر الخاص بك يطابق الحد الأدنى من متطلبات نظام Windows 11 التالية:
- المعالج: 1 جيجاهرتز أو أسرع مع نواتين على الأقل على معالج 64 بت متوافق أو SoC
- ذاكرة الوصول العشوائي: 4 جيجابايت
- التخزين: 64 جيجابايت
- البرامج الثابتة للنظام: UEFI ، التمهيد الآمن قادر
- TPM: الوحدة النمطية للنظام الأساسي الموثوق به 2.0
- بطاقة الرسومات: DirectX 12 أو أحدث مع برنامج تشغيل WDDM 2.0
- العرض: 720 بكسل ، 8 بت لكل قناة ملونة ، 9 بوصات قطريًا على الأقل
- اتصال الإنترنت وحساب Microsoft: يتطلب Windows 11 Home اتصالاً نشطًا بالإنترنت وحساب Microsoft لإكمال الإعداد الأولي ، أول استخدام لنظام التشغيل ، أو عند تبديل جهاز من Windows 11 Home في وضع S.
للحصول على قائمة كاملة بالمتطلبات الإضافية غير الضرورية ، راجع صفحة مواصفات Microsoft Windows 11 .
هذه هي الحد الأدنى من المواصفات المطلوبة لتشغيل Windows 11 ، ولكن للحصول على أفضل تجربة لـ Windows 11 ، نوصيك بتثبيته على جهاز أكثر قوة. متطلبات ذاكرة الوصول العشوائي سعة 4 جيجابايت منخفضة بشكل خاص - لا نوصي بمحاولة تشغيل Windows 11 على أي شيء به ذاكرة وصول عشوائي أقل من 8 جيجابايت.
التحقق من توافق Windows 11
في حالة استيفاء نظامك للمعايير المذكورة أعلاه ، فأنت بحاجة إلى إجراء فحص صحي لإبقاء نظامك جاهزًا لتثبيت Windows 11.
- لإجراء الفحص الصحي ، يجب أولاً تنزيل تطبيق Microsoft Health Check وتثبيته
- بمجرد التثبيت ، قم بتشغيل البرنامج
- انقر فوق الزر "تحقق الآن" باللون الأزرق على لافتة Windows 11
- إذا كان نظامك متوافقًا ، فستظهر لك نافذة منبثقة تفيد بأن "هذا الكمبيوتر يعمل بنظام Windows 11"
لن يعمل Windows 11 بسبب TPM
في حالة ما إذا أخبرك مدقق ترقية Windows 11 من Microsoft أن جهاز الكمبيوتر الخاص بك غير مدعوم ولكنه يلبي جميع المتطلبات الأخرى ، فأنت بحاجة إلى التحقق من BIOS لتمكين TPM .
تأتي كل وحدة معالجة مركزية حديثة تقريبًا مع دعم TPM. في حالة وجود وحدة معالجة مركزية Intel ، فأنت بحاجة إلى التبديل إلى TPM وبالنسبة إلى AMD ، فأنت بحاجة إلى التحقق من PSP fTPM في BIOS. بمجرد الانتهاء من ذلك ، يمكنك تشغيل تطبيق Microsoft health checker لتأكيد الحالة. يجب أن يسمح هذا بتثبيت Windows 11.
يمكنك التحقق من حالة دعم TPM في شراء جهاز الكمبيوتر الخاص بك عن طريق القيام بما يلي:
- اضغط على مفتاح Windows + R.
- عندما يظهر المربع ، اكتب tpm.msc لفتح نافذة Trusted Platform Module Management نافذة
- ابحث عن نافذة فرعية بعنوان معلومات الشركة المصنعة لـ TPM وتحقق من إصدار المواصفات لمعرفة إصدار TPM الموجود في جهازك
كيفية الترقية إلى Windows 11 بدون TPM 2.0
إذا لم تتمكن من تثبيت Windows 11 لأن جهاز الكمبيوتر الخاص بك لا يحتوي على TPM 2.0 ، فستتلقى رسالة خطأ عند محاولة تثبيته تفيد بأن جهاز الكمبيوتر الخاص بك لا يفي بمتطلبات نظام Windows 11.
إذا حدث هذا وما زلت ترغب في تثبيت Windows 11 ، فهناك طريقة للالتفاف على متطلبات TPM ، ولكن يجب أن يتم ذلك فقط من قبل الأشخاص الواثقين من المخاطر التي ينطوي عليها.
إنها عملية معقدة ، لذا اقرأ كيفية الترقية إلى Windows 11 بدون دليل TPM 2.0 للحصول على قائمة كاملة ، بما في ذلك نظرة على المخاطر التي تنطوي عليها.
قم بتحرير مساحة القرص
كما هو الحال مع أنظمة التشغيل السابقة ، يتطلب Windows 11 قدرًا معينًا من مساحة محرك الأقراص الثابتة لتنزيله وتثبيته بنجاح. إذا كان محرك الأقراص الثابتة الرئيسي لديك (حيث تم تثبيت Windows 10 ، وعادة ما يكون محرك الأقراص C:) ممتلئًا تقريبًا ، فستواجه مشكلات عند محاولة تثبيت Windows 11.
يتطلب Windows 11 مساحة تخزين تبلغ 64 جيجابايت.
لذا ، فإن أول شيء يجب عليك فعله في حالة فشل تثبيت Windows 11 هو التحقق من مساحة محرك الأقراص في Windows Explorer. إذا نفدت المساحة ، فحاول كتابة "Disk Clean-up" في مربع البحث على شريط المهام وحدد قرص النظام (عادةً محرك الأقراص C:).
انقر فوق "موافق" ثم حدد مربعات التأشير الخاصة بالملفات التي تريد حذفها. يجب أن تكون هذه آمنة لإزالتها ، ولكن تذكر أنه لا يمكنك استعادتها بمجرد ذهابها. سيتم إخبارك بمقدار المساحة التي ستوفرها. انقر فوق "موافق" ثم "حذف الملفات" لإزالة الملفات. إذا كنت تريد توفير مساحة أكبر ، فانقر فوق "تنظيف ملفات النظام".
بمجرد الانتهاء من ذلك ، حاول تنزيل Windows 11 وتثبيته مرة أخرى.
تعطيل برامج مكافحة الفيروسات
من المؤكد أن برنامج مكافحة الفيروسات مفيد ، لكنه قد يتسبب أحيانًا في حدوث مشكلات عند محاولة تثبيت Windows 11.
إذا كان لديك برنامج مكافحة فيروسات مثبتًا ، فحاول تعطيله قبل محاولة تثبيت Windows 11 ، لأن ذلك قد يحل المشكلة. يجب عليك بعد ذلك تمكينه واستخدامه بشكل طبيعي بمجرد اكتمال التثبيت.
قد تحتاج حتى إلى إلغاء تثبيت البرنامج مؤقتًا. فقط تأكد من إعادة تثبيته بمجرد تثبيت التحديث بنجاح.
أصبح الإنترنت بطيئًا بعد الترقية إلى Windows 11
تظهر تقارير جديدة حول بعض الأشخاص الذين يعانون من ضعف أداء Wi-Fi بعد تثبيت Windows 11 .
يبدو أن دفق الأفلام واستخدام الشبكات الافتراضية الخاصة والتصفح العام للإنترنت قد يكون بطيئًا ، ويبدو أنه يؤثر على الأشخاص الذين يستخدمون أجهزة Intel Killer.
تدرك Microsoft هذه المشكلة ، وستصدر تحديثًا تراكميًا لنظام التشغيل Windows 11 في 12 أكتوبر لحل المشكلة.
حتى ذلك الحين ، يمكنك محاولة استخدام دونجل USB Wi-Fi خارجي إذا كان لديك واحد.
تعذر البحث في قائمة ابدأ في Windows 11
توجد حاليًا مشكلة في شريط بحث قائمة ابدأ الجديد تمنع الكتابة فيه. هناك طرق أخرى لإجراء بحث على Windows 11 ، ولكن بالنسبة لأي شخص يجلب هذه العادة معه من نظام تشغيل سابق ، من المزعج تغييره.
أقرت Microsoft أيضًا بالمشكلة ، مشيرة إلى أن فتح نافذة التشغيل سيمكنك من الكتابة في شريط البحث مرة أخرى. يمكنك القيام بذلك عن طريق الضغط على Win + R على لوحة المفاتيح الخاصة بك ، وعندما تظهر يمكنك إغلاقها لأنك لا تحتاج بالفعل إلى كتابة أو تشغيل أي شيء. يبدو أن فتح البرنامج وإغلاقه ببساطة يؤدي إلى حل مشكلة مربع البحث.
ليس من الواضح متى يمكننا توقع تصحيح الخطأ رسميًا ، ولكن نظرًا لأن هذا حل بديل غير تقليدي ، فمن المحتمل أن يتم العمل حاليًا على شيء أكثر ديمومة.
لا يزال مستكشف الملفات يشبه Windows 10
يشتكي بعض الأشخاص من أنه منذ الترقية إلى Windows 11 ، لا يزال File Explorer يبدو كما لو كان Windows 10.
هذا هو في الواقع مظهر قام بتكرار تخطيط Windows 10 الأقدم ، لكن من غير الواضح سبب حصول بعض المستخدمين على هذا كإعداد افتراضي. لحسن الحظ ، هناك حل بسيط:
- في الجزء العلوي من شريط مهام مستكشف الملفات ، حدد "عرض"
- حدد "خيارات" في أقصى اليمين ، وتوجه إلى "العرض" التالي
- يجب أن تشاهد الآن قائمة. ابحث عن الخيار الذي يقرأ "تشغيل نوافذ المجلد في عملية منفصلة". تأكد من المربع المجاور له غير محدد
- قم بتطبيق التغييرات. يجب أن يبدأ مستكشف الملفات الآن إعادة التشغيل
بعد إعادة تشغيل File Explorer ، يجب أن ترى الآن التخطيط المعاد تصميمه لنظام التشغيل Windows 11.
لوحة الأدوات تبدو فارغة
تعد لوحة Widgets جزءًا جديدًا من Windows 11 يحتوي على تطبيقات صغيرة ، تُعرف باسم "Widgets" تمنحك وصولاً سريعًا إلى المعلومات ، مثل الأخبار والأحداث في التقويم الخاص بك.
ومع ذلك ، وجد بعض الأشخاص أن لوحة الأدوات تبدو فارغة (يمكن إظهارها بالتمرير من الجانب الأيسر من الشاشة أو الضغط على Windows + W على لوحة المفاتيح).
لإصلاح ذلك ، انقر فوق الرمز في الزاوية العلوية اليمنى من لوحة الأدوات ، ثم انقر فوق "تسجيل الخروج".
بعد ذلك ، قم بتسجيل الدخول مرة أخرى ويجب أن تظهر الأدوات.
مشاكل ذاكرة Windows 11
هناك تقارير تفيد بأن المستخدمين يغلقون File Explorer في نظام التشغيل Windows 11 ، ويظل في ذاكرة الوصول العشوائي ، وبعد فترة يمكن أن يتسبب ذلك في حدوث مشكلات في الذاكرة تؤدي إلى إبطاء نظام التشغيل.
لم تعترف Microsoft بهذه المشكلة حتى الآن ، ولكن هناك حل بديل. أعد تشغيل مستكشف الملفات (في إدارة المهام ، ستجد مستكشف Windows مدرجًا كعملية ، وإذا نقرت عليه ، فهناك زر "إعادة التشغيل" أسفل اليمين) ، أو فقط أعد تشغيل جهاز الكمبيوتر الخاص بك.
في إدارة المهام ، يمكنك أيضًا معرفة مقدار الذاكرة التي يستهلكها File Explorer.
تعرف على المزيد :-
كيفية الترقية إلى Windows 11 دون الانتظار في الطابور
كيفية تسريع نظام Windows 10 قبل وصول Windows 11




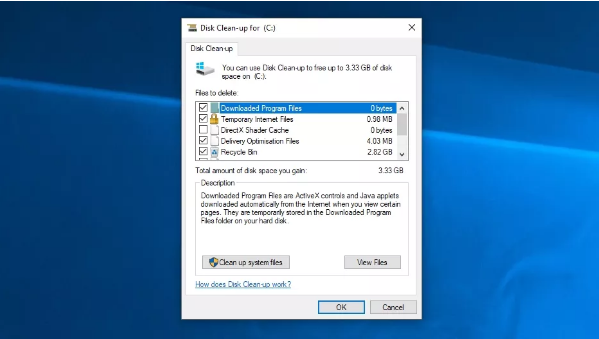



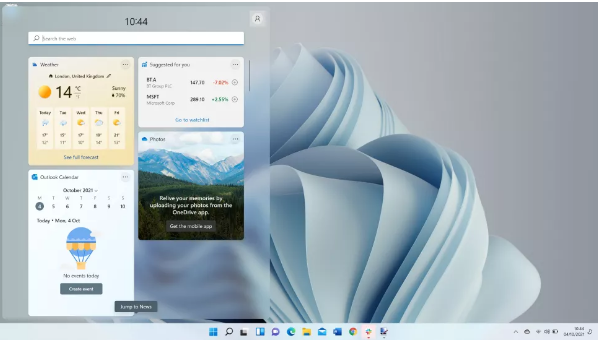

تعليقات
إرسال تعليق