كيفية تسريع نظام Windows 10 قبل وصول Windows 11
عزز كفاءة جهاز الكمبيوتر الخاص بك من خلال هذه النصائح المهمة
 |
| كيفية تسريع نظام Windows 10 قبل وصول Windows 11 |
إن معرفة كيفية تسريع Windows 10 هي مهارة يجب أن يعرفها جميع مستخدمي Windows 10. على الرغم من أن نظام التشغيل Windows 10 قد يكون أكثر أنظمة التشغيل ترميزًا من Microsoft كفاءة ، إلا أنه سيأتي وقت قد يتباطأ فيه.
تتطلب هذه التطبيقات والميزات بالفعل كميات كبيرة من موارد النظام دون إضافة برامج bloatware والملفات المؤقتة إليها.
مع وجود Windows 11 في الأفق ، حان الوقت لإعداد جهاز الكمبيوتر الخاص بك للترقية من 10 إلى 11 ، وهنا يأتي دور هذا الدليل.
لا تقلق إذا لم تكن خبيرًا في استخدام الكمبيوتر. لست بحاجة إلى أن تكون خبيرًا لمعرفة كيفية تسريع نظام التشغيل Windows 10 لأنه ليس معقدًا كما يبدو. وهو أمر يستحق القيام به لأنه سيساعد في إعادة جهاز الكمبيوتر الخاص بك إلى أعلى شكل والعمل على النحو الأمثل. من ، بعد كل شيء ، يستمتع باستخدام جهاز كمبيوتر عندما يواجه تباطؤًا؟
حتى مع وجود Windows 10 مدمجًا مع ميزات مفيدة للغاية لتحسين الكفاءة العامة ، سيحتاج جهاز الكمبيوتر الخاص بك إلى القليل من المساعدة في الوقت والاستخدام المتسق. نحن هنا لنعلمك كيفية تسريع Windows 10 ، من إلغاء التجزئة وإزالة البرامج غير المرغوب فيها إلى تعطيل المؤثرات الخاصة غير الضرورية وإجراء ترقيات للأجهزة.
قد يكون من المفيد أيضًا محاولة تشغيل جهاز الكمبيوتر الخاص بك في الوضع الآمن ، لذا إليك كيفية بدء تشغيل Windows 10 في الوضع الآمن . في هذه الأثناء ، إذا كنت قد حصلت للتو على نسختك من نظام التشغيل وتحاول معرفة كيفية بدء تشغيله ، فتعرف على كيفية تنشيط Windows 10 .
1. أعد تشغيل الكمبيوتر
في حين أن هذه قد تبدو خطوة واضحة ، فإن العديد من المستخدمين يحتفظون بتشغيل أجهزتهم لأسابيع في كل مرة. سيعمل Windows 10 تلقائيًا على وضع الشاشة في وضع السكون ، ولكن ستستمر أي عمليات تم البدء فيها مسبقًا. يمكن أن تتراكم هذه بمرور الوقت وتبطئ جهاز الكمبيوتر الخاص بك.
يمكنك حل هذه المشكلة عن طريق إغلاق جهاز الكمبيوتر الخاص بك كل يوم بمجرد الانتهاء من استخدامه ، وذلك بالنقر فوق زر Windows وتحديد زر "الطاقة".
تأكد من إغلاق أي برامج قيد التشغيل وحفظ عملك قبل القيام بذلك. إذا كان جهاز الكمبيوتر الخاص بك قد تباطأ إلى الحد الذي لا يمكنك فيه عرض قائمة Windows ، فاضغط مع الاستمرار على زر الطاقة يدويًا حتى يتم إيقاف تشغيل الكمبيوتر بالكامل.
2. التحديث ، التحديث ، التحديث
تصدر Microsoft باستمرار تحديثات لنظام التشغيل Windows 10 والتي تم تصميمها لإصلاح الأخطاء الشائعة التي تقلل من أداء النظام. بعضها بسيط إلى حد ما بينما يقوم البعض الآخر بإجراء تغييرات كبيرة على نظامك ، مما يزيد من الكفاءة.
إذا كان أداء الجهاز بطيئًا ، فافتح قائمة Windows واكتب "تحديث" في شريط البحث وانقر فوق "التحقق من وجود تحديثات" للوصول إلى إعداداتك.
في حالة توفر تحديث رئيسي ، تأكد من حفظ بياناتك الشخصية ونسخها احتياطيًا قبل المتابعة. قد يحتاج جهاز الكمبيوتر الخاص بك إلى إعادة التشغيل عدة مرات لتطبيق جميع التحديثات المتاحة. إذا مر وقت طويل منذ آخر تحديث لك ، فتأكد من النقر فوق "التحقق من وجود تحديثات" مرة أخرى بعد إعادة التشغيل للتأكد من عدم توفر المزيد.
3. تحقق من تطبيقات بدء التشغيل
يمكن أن تتعثر أجهزة الكمبيوتر بسبب العدد الهائل من العمليات الجارية. غالبًا ما يرجع ذلك إلى أن العديد من المثبتات سيوجهون Windows لتشغيل برامجهم فور تسجيل الدخول ، مما يؤدي إلى إبطاء سرعة النظام.
للتحقق من برامج بدء التشغيل الخاصة بك ، افتح إدارة المهام (Ctrl + Alt + Del) ، ثم انقر فوق علامة التبويب "بدء التشغيل". انتبه جيدًا لقيم "Startup Impact" لكل برنامج ، مثل "High" لأن هذه طريقة جيدة لاكتشاف التطبيقات التي من المحتمل أن تبطئ نظامك.
لمنع تشغيل برنامج عند تسجيل الدخول ، فقط انقر بزر الماوس الأيمن واختر "تعطيل".
4. قم بتشغيل "تنظيف القرص"
تنظيف القرص هو أداة مساعدة مدمجة بشكل غير عادي في Windows. يمكنك استخدامه لمسح الملفات المؤقتة التي تتراكم على جهازك ، مثل الصور المصغرة للصور وملفات البرامج التي تم تنزيلها وصفحات الويب غير المتصلة بالإنترنت.
انقر فوق قائمة Windows واكتب "تنظيف القرص" في شريط البحث للبدء. ستقدم لك الأداة المساعدة اختيار الملفات التي تريد إزالتها. ما عليك سوى تحديد خانة الاختيار بجوار كل خيار. انقر فوق "تنظيف ملفات النظام" للبدء. سيحسب "تنظيف القرص" مقدار المساحة التي ستوفرها.
هذه أيضًا فرصة جيدة لحذف أي ملفات على محرك الأقراص الثابتة لم تعد بحاجة إليها. مكان سهل للبدء هو مجلد "التنزيلات".
5. إزالة البرامج غير المستخدمة
يقوم العديد من بائعي أجهزة الكمبيوتر بشحن أجهزتهم ببرامج طرف ثالث مجمعة ، والتي يُشار إليها أحيانًا باسم Bloatware نظرًا لحجمها الكبير وطبيعتها غير الضرورية.
يقوم العديد من مستخدمي الكمبيوتر أيضًا بتثبيت البرامج لغرض معين وعدم استخدامها مرة أخرى ، مثل تصميم رسالة إخبارية.
تشغل البرامج الزائدة عن الحاجة مساحة على محرك الأقراص الثابتة ويمكن أن تقلل من الأداء. للتحقق من التطبيقات المثبتة ، انتقل إلى لوحة التحكم> البرامج> البرامج والميزات> إلغاء تثبيت البرنامج.
انقر بزر الماوس الأيمن فوق أي برامج لم تعد بحاجة إليها وحدد إلغاء التثبيت. سيطلب Windows 10 الإذن لإجراء تغييرات على نظامك. انقر فوق "نعم" للمتابعة.
6. تعطيل المؤثرات الخاصة
Windows 10 ثقيل نوعًا ما على جانب التأثيرات الخاصة. افتراضيًا ، تتم برمجة Windows والميزات الأخرى بحيث تتلاشى وتتلاشى عن الأنظار. تشمل الميزات الأخرى كثيفة الاستخدام للموارد ولكنها غير ضرورية الشفافية والرسوم المتحركة.
لإعادة الكمبيوتر إلى الأساسيات ، افتح قائمة Windows وابحث عن النظام ، ثم انتقل إلى علامة التبويب "الإعدادات المتقدمة" وحدد "إعدادات الأداء".
ضمن علامة التبويب التأثيرات المرئية ، انقر فوق زر الاختيار المخصص. من هنا ، يمكنك إلغاء تحديد مربعات الاختيار بجوار أي تأثيرات مرئية تريد تعطيلها. انقر فوق تطبيق لتأكيد التغييرات الخاصة بك.
7. تعطيل تأثيرات الشفافية
إلى جانب الاستخدام المكثف لموارد النظام لعرض ميزات مثل الرسوم المتحركة ، يستخدم Windows 10 أيضًا تأثيرات الشفافية لميزات معينة مثل قائمة المهام. هذا التأثير الذي يبدو خفيفًا وبسيطًا في الواقع معقد للغاية للرسم ، حيث يحتاج النظام إلى حساب نفس المستوى مرتين.
لتعطيل تأثيرات الشفافية ، افتح قائمة Windows واكتب "جعل البدء وشريط المهام ومركز الإجراءات شفافًا". سيؤدي هذا إلى سحب إعدادات اللون. من هنا يمكنك اختيار إيقاف الشفافية.
يمكنك أيضًا تغيير وضع التطبيق الافتراضي هنا بين Light و Dark. لن يؤثر ذلك على سرعة نظامك ، ولكنه قد يجعل سطح المكتب أسهل للعين.
8. قم بترقية ذاكرة الوصول العشوائي الخاصة بك
يمكن تحسين السرعة الإجمالية لجهاز الكمبيوتر الخاص بك بشكل كبير عن طريق زيادة حجم الذاكرة الافتراضية (RAM). يتطلب Windows 10 ما لا يقل عن 4 جيجابايت ليعمل بسلاسة ، على الرغم من أن هذا لا يأخذ في الاعتبار التطبيقات المتعطشة للموارد مثل ألعاب الفيديو.
أسهل حل لذلك هو تثبيت المزيد من ذاكرة الوصول العشوائي. يحتوي جهاز الكمبيوتر الخاص بك على عدد معين من فتحات ذاكرة الوصول العشوائي (RAM) التي يمكنك إدخال الرقائق فيها. لتحديد نوع الذاكرة التي يستخدمها جهازك ، افتح إدارة المهام (Ctrl + Alt + Del) ، ثم انقر على الأداء. سيعرض النظام أي فتحات ذاكرة قيد الاستخدام بالإضافة إلى النوع المستخدم مثل DDR4.
تركيب شرائح ذاكرة الوصول العشوائي الجديدة أمر بسيط للغاية. إذا قمت بذلك بنفسك ، استخدم رباط معصم مضاد للكهرباء الساكنة لمنع تلف المكونات الحساسة. بدلاً من ذلك ، سيسعد العديد من متاجر إصلاح أجهزة الكمبيوتر بإجراء ترقية للأجهزة لك مقابل رسوم رمزية.
9. استخدم SSD
تستخدم محركات أقراص الحالة الصلبة ( محركات الأقراص ذات الحالة الصلبة) ذاكرة فلاش ، وهي نفس النوع الموجود في أقراص USB. إنها تسمح بوصول وكتابة أسرع بكثير من محركات الأقراص الصلبة الميكانيكية التقليدية التي تستخدم الأقراص الممغنطة.
تكلف أقراص SSD لكل جيجابايت أكثر من محركات الأقراص الثابتة العادية ، ولكن إذا كنت على استعداد لدفع التكلفة ، فستلاحظ تحسنًا كبيرًا في وقت التمهيد ، وأوقات الوصول إلى الملفات ، والاستجابة الكلية للنظام.
إذا كنت ترغب في شراء SSD لتثبيته بنفسك ، فتأكد من أن لديك الحجم الصحيح لجهازك (2.5 بوصة للأجهزة المحمولة ، 3.5 بوصة لأجهزة سطح المكتب). يمكنك استخدام برامج مجانية مثل Clonezilla لنسخ المحتوى من القرص الثابت الحالي إلى SSD الجديد. انظر دليلنا حول كيفية استنساخ محرك الأقراص الخاص بك باستخدام Clonezilla .
10. تشغيل صيانة النظام
يحتوي Windows 10 على أداة مساعدة مضمنة تؤدي مهام صيانة النظام الروتينية مثل إلغاء تجزئة محرك الأقراص الثابتة والمسح بحثًا عن التحديثات والتحقق من البرامج الضارة.
عادةً ما يتم تشغيل هذه المهام في الخلفية عندما يكون جهاز الكمبيوتر الخاص بك خاملاً ، ولكن إذا لاحظت مشكلة في أداء النظام ، فيمكنك تشغيل الصيانة يدويًا إذا كنت ترغب في ذلك.
للبدء ، افتح لوحة التحكم ، حدد النظام والأمان ثم اختر الأمان والصيانة. انقر فوق السهم لتوسيع خيارات الصيانة. من هنا يمكنك تحديد بدء الصيانة. أغلق واحفظ أي ملفات مفتوحة قبل المضي قدمًا.
تعرف على المزيد :-

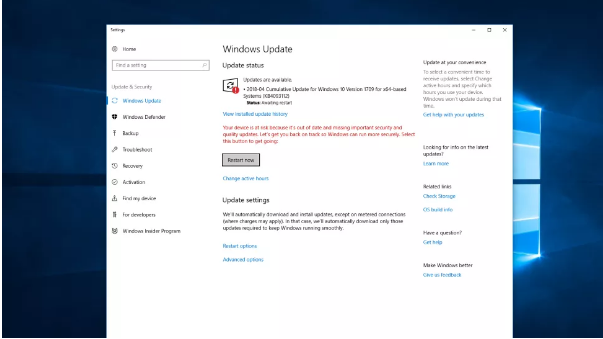
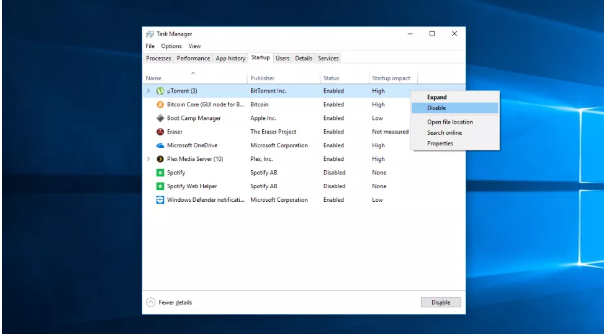

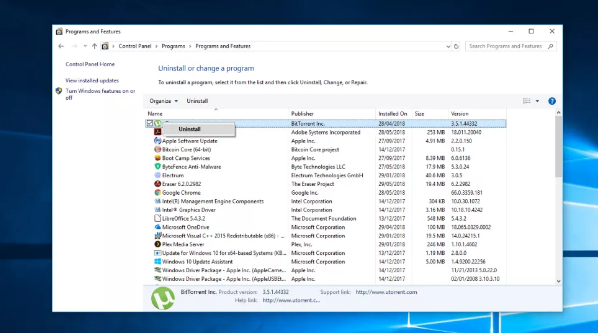

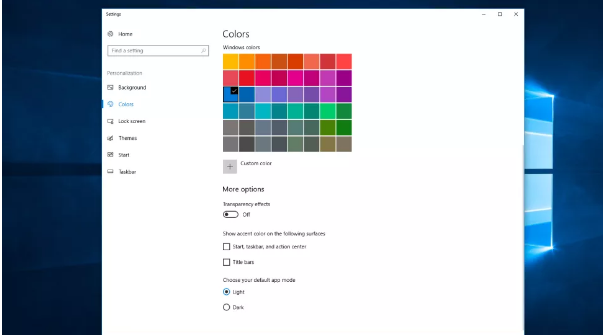
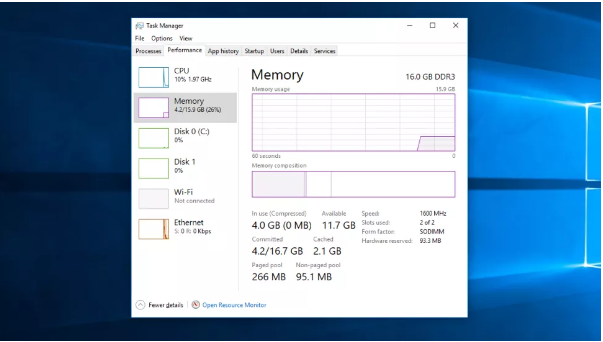


تعليقات
إرسال تعليق