كيفية استخدام Microsoft Teams: البرامج التعليمية الأساسية والمتقدمة
هل أنت جديد على أداة Microsoft للاتصال والإنتاجية؟ إليك ما تحتاج إلى معرفته.
 |
| كيفية استخدام Microsoft Teams: البرامج التعليمية الأساسية والمتقدمة |
يعد Microsoft Teams منتجًا جديدًا نسبيًا في تشكيلة Microsoft 365 ، لكنه يثبت أنه منافس قوي جدًا لـ Slack and Zoom . تجعله عمليات التكامل مع تطبيقات Microsoft والخدمات السحابية الأخرى خيارًا رائعًا ، كما أن تعلم كيفية استخدام Microsoft Teams ليس صعبًا كما تعتقد (حتى بالنسبة للشركات الكبيرة).\
لأولئك الجدد على المنصة ، قمنا بتجميع دليل المبتدئين السريع هذا. ستتعلم هنا جميع المهام الأساسية التي تحتاج إلى معرفتها ، بالإضافة إلى بعض البرامج التعليمية المتقدمة لأشياء مثل خلفيات الاجتماعات الافتراضية والمزيد. قم بتنزيل التطبيق أدناه ودعنا نبدأ!
ما هو Microsoft Teams؟
تعد Microsoft Teams أداة إنتاجية وتعاونية تتكامل مع نظام Microsoft 365 الأساسي. يحتوي على ميزات للتواصل مع المؤسسات المختلفة ، والدردشات الخاصة مع الأفراد والجماعات ، واجتماعات الفيديو والمؤتمرات ، والمزيد.
استبدلت Teams Skype for Business و Microsoft Classroom ، بدمج جميع الميزات في نظام أساسي واحد. إنه خيار رائع لكل من الشركات والمعلمين ، حيث يتنافس مع Slack و Facebook Workplace وحتى G Suite.
بالإضافة إلى جميع خيارات الدردشة ومكالمات الفيديو القياسية التي تتوقعها من برنامج مثل Skype ، يتيح لك Teams إعداد فرق من الأشخاص. يمكن أن يحتوي فريق واحد على ما يصل إلى 500000 مستخدم فردي. يمكن بعد ذلك تقسيم هذه الفرق إلى قنوات أكثر تحديدًا مع مشاركات مترابطة للحفاظ على كل شيء منظمًا.
هل Microsoft Teams مجاني؟
Microsoft Teams مجاني تمامًا للاستخدام ، على الرغم من وجود خطط مدفوعة مع المزيد من الميزات. يتضمن الإصدار المجاني الاجتماعات ومكالمات الفيديو ، وسعة تخزينية تبلغ 2 جيجابايت لكل مستخدم ، وإمكانية الوصول عبر الويب إلى تطبيقات Office الشائعة مثل Word و Excel و Powerpoint.
إعلانات الاجتماع بالإصدار المدفوع التسجيلات ، مساحة تخزين أكبر لكل مستخدم (تصل إلى غير محدودة حسب الخطة) ، إصدارات سطح المكتب لجميع تطبيقات Office ، أمان أفضل ، والمزيد من الأدوات الإدارية لفريقك بناءً على ما تريد استخدام Teams من أجله ، قد تتمكن من البقاء مع الإصدار المجاني إلى أجل غير مسمى.
تسعير Microsoft Teams
إذا كنت ترغب في الترقية إلى إصدار مدفوع من Microsoft Teams ، فهناك ثلاث خطط أسعار مدفوعة من Microsoft 365 متاحة. يبدأ السعر الأرخص من 5 دولارات شهريًا (إذا كنت تدفع لمدة عام) ، ويضيف ميزات قيمة مثل تسجيلات الاجتماعات والمزيد من السعة التخزينية (تصل إلى 1 تيرابايت) للملفات المشتركة. يمكنك أيضًا الحصول على المزيد من ميزات الأمان والدعم على مدار 24 ساعة.
سيؤدي الانتقال إلى خطة Microsoft 365 Business Standard إلى إلغاء تأمين إصدارات سطح المكتب لجميع تطبيقات Office الشائعة. هذا يجعلها الخيار المثالي للعديد من الشركات ، على الرغم من أنها لا تضيف أي ميزات خاصة بفرق Microsoft جديدة مقارنة بالخطة الأرخص.
تستهدف الخطة النهائية في المقام الأول الشركات الكبيرة ولا تضيف الكثير مرة أخرى إلى تجربة Teams. الإضافات الرئيسية الوحيدة هي التخزين السحابي غير المحدود والقدرة على استضافة أحداث عبر الإنترنت لما يصل إلى 10000 شخص. تعرف على المزيد حول خطط التسعير على الرابط أدناه.
كيفية استخدام Microsoft Teams: البرامج التعليمية الأساسية
تعلم كيفية استخدام Microsoft Teams ليس بالأمر الصعب للغاية. إذا سبق لك استخدام منافس مثل Slack ، فمن المفترض أن تشعر بأنك مألوف نسبيًا. حتى التخطيط متطابق تقريبًا ، مع عرض جميع الرموز المهمة على الجانب الأيسر من شاشتك.
لمساعدتك على البدء ، إليك بعض البرامج التعليمية الأساسية لـ Microsoft Teams للمهام اليومية ، بما في ذلك الإعداد والدردشة وبدء الاجتماعات. لقد قمنا أيضًا بتضمين المزيد من البرامج التعليمية المتقدمة أدناه ، لذا لا تتردد في التخطي إلى الأمام إذا كان لديك بالفعل بعض الخبرة مع النظام الأساسي تحت حزامك.
لاحظ أن برامج Microsoft Teams التعليمية مكتوبة مع وضع إصدار الويب في الاعتبار ، ولكن الخطوات متشابهة أو متطابقة على تطبيقات الأجهزة المحمولة وسطح المكتب أيضًا.
كيفية تنزيل تطبيق Microsoft Teams
على الرغم من أنك لست بحاجة إلى تنزيل تطبيقات سطح المكتب أو الأجهزة المحمولة لاستخدام Microsoft Teams ، إلا أنها طريقة ملائمة للبقاء على اتصال. للحصول عليه ، انقر هنا وحدد الخيار المناسب لك. يمكنك أيضًا تنزيل تطبيقات الأجهزة المحمولة مباشرة من متجر Google Play أو متجر التطبيقات بالنقر أدناه.
كيفية إنشاء فريق
أول شيء عليك القيام به (ما لم تنضم إلى فريق موجود) هو إنشاء فريق. حتى إذا كنت تنضم للتو إلى فريق شركة ، فقد ترغب في إنشاء فريق آخر للدردشة مع مجموعات الأصدقاء.
إليك ما عليك القيام به:
- افتح علامة تبويب الفرق على الجانب الأيسر.
- انقر فوق الانضمام أو إنشاء فريق في الجزء السفلي من الشاشة.
- اختر ما إذا كنت تريد إنشاء فريق من البداية أو سحب جهات اتصال من مجموعة أو فريق موجود.
- اختر إعدادات الخصوصية: الخاصة ، العامة ، أو على مستوى المؤسسة .
- أدخل اسم و وصف .
- انقر فوق إنشاء فريق .
بمجرد انضمامك إلى الفريق ، سترى دردشة الفريق الرئيسي مع قائمة القنوات أدناه. القنوات هي في الأساس محادثات جماعية حول موضوع واحد. يمكنك أيضًا إجراء محادثات خاصة مع أفراد أو مجموعات ، وهو ما نتطلع إليه بعد ذلك.
كيف تبدأ الدردشة وتخرجها
القنوات رائعة لمشاركة المعلومات مع فريقك بأكمله ، ولكن للأسئلة السريعة للزملاء ، فإن الدردشات هي الخيار الأفضل. إنها خاصة ، ويسهل الحفاظ عليها منظمة ، ومن المرجح أن تحصل على رد أكثر من منشور القناة!
فيما يلي كيفية بدء محادثة Microsoft Teams:
- افتح علامة تبويب الدردشة على الجانب الأيسر.
- انقر فوق محادثة جديدة في الجزء العلوي من الشاشة.
- أدخل اسم الشخص واكتب رسالتك .
- اضغط على سهم الإرسال .
خطوات إنشاء دردشة جماعية متطابقة تقريبًا. ما عليك سوى النقر فوق السهم الصغير الموجود على الجانب الأيمن لمنح المجموعة اسمًا ، ثم إدخال جميع المشاركين في الحقل " إلى" . يمكنك أيضًا إضافة المزيد من الأشخاص إلى دردشة فردية أو جماعية بالنقر فوق الزر " إضافة أشخاص" . يمكنك حتى اختيار ما إذا كنت تريد تضمين محفوظات الدردشة أم لا.
هناك بعض الأشياء الأخرى التي يمكنك القيام بها لجعل الدردشات أكثر ملاءمة. الأول هو تثبيتها عن طريق تمرير الماوس فوق الدردشة ، والنقر على أيقونة المزيد من الخيارات ، ثم تثبيت . سيؤدي هذا إلى التأكد من وجوده دائمًا في أعلى القائمة.
هناك شيء آخر مفيد يجب تعلمه وهو كيفية نشر محادثة في Microsoft Teams. يمنح هذا هذه الدردشة نافذة خاصة بها ، بحيث يمكنك فتح أكثر من دردشة في نفس الوقت. كما هو مذكور أعلاه ، ما عليك سوى النقر فوق رمز المزيد من الخيارات ، ثم الدردشة المنبثقة .
كيفية إنشاء اجتماع
تعد الدردشة أمرًا رائعًا للرسائل السريعة ، ولكن في بعض الأحيان تكون المحادثة وجهًا لوجه خيارًا أفضل. لحسن الحظ ، يستغرق الأمر لحظة لتتعلم كيفية إنشاء اجتماع في Microsoft Teams ، سواء كان ذلك مع شخص واحد أو 20 شخصًا!
هناك طريقتان لإعداد اجتماع: بدء اجتماع على الفور أو جدولة اجتماع لوقت لاحق. أسهل طريقة لإجراء مكالمات سريعة هي فتح الدردشة والنقر على زر جدولة اجتماع (يبدو مثل التقويم بعلامة الجمع). يقوم هذا تلقائيًا بدعوة الطرف الآخر ويعمل في الدردشات الجماعية أيضًا.
بالنسبة إلى كل شيء آخر ، تشبه عملية إعداد اجتماع في Teams ما اعتدت عليه من Outlook:
- افتح علامة التبويب التقويم على الجانب الأيسر.
- انقر فوق اجتماع جديد في الزاوية اليمنى العليا.
- أدخل تفاصيل اجتماعك.
- انقر فوق حفظ .
لاحظ أنه يمكنك أيضًا إنشاء اجتماع من قناة ، والتي ستدعو تلقائيًا جميع أعضاء تلك القناة. إذا كنت تواجه مشكلة في العثور على الوقت المناسب ، يمكنك التحقق من علامة التبويب مساعد الجدولة في الجزء العلوي من الشاشة لمشاهدة جداول المدعوين.
كيف تنضم إلى الاجتماع
يعد الانضمام إلى اجتماع أسهل ، ويعمل مرة أخرى تمامًا كما تتوقع إذا استخدمت Outlook:
- افتح علامة التبويب التقويم على الجانب الأيسر.
- حدد الاجتماع وانقر فوق " انضمام" .
- ضبط الخاص بك الفيديو و إعدادات الصوت .
- انقر فوق الانضمام الآن .
يمكنك أيضًا النقر فوق الارتباط الانضمام إلى اجتماع Microsoft Teams في دعوة البريد الإلكتروني. بناءً على إعدادات الاجتماع ، ستنضم إلى الاجتماع على الفور أو ستدخل غرفة الانتظار حتى يسمح لك شخص ما بالدخول.
كيفية مشاركة شاشتك في اجتماع
تعد مشاركة الملفات في قناة Microsoft Teams أمرًا رائعًا ، ولكن إذا كنت تريد تشغيلها شخصيًا ، فستحتاج إلى مشاركة شاشتك في اجتماع. تجعل الفرق من السهل القيام بذلك. حتى أنه يحتوي على تكامل مضمن مع PowerPoint للعروض التقديمية للأعمال السهلة.
هيريس كيفية القيام بذلك:
- في أحد الاجتماعات ، انقر على " مشاركة" في منتصف الشاشة (قد تحتاج إلى تحريك الماوس).
- حدد الشاشة أو النافذة أو المستند المراد مشاركته.
- يظهر حد أحمر حول المحتوى الذي تشاركه بنشاط.
- عند الانتهاء ، انقر فوق إيقاف المشاركة في أسفل اليمين.
إذا لم يكن لديك المستند الذي تريد مشاركته مفتوحًا ، فيمكنك أيضًا النقر فوق الزر تصفح في قائمة المشاركة للعثور عليه. بشكل عام ، من الأفضل مشاركة نافذة أو مستند معين بدلاً من مشاركة سطح المكتب بأكمله.
كيفية استخدام Microsoft Teams: برامج تعليمية متقدمة
الآن بعد أن تعرفت على أساسيات كيفية استخدام Microsoft Teams ، حان الوقت لإلقاء نظرة على بعض الميزات المتقدمة. على الرغم من أنها ليست ضرورية تمامًا مثل المهام المذكورة أعلاه ، إلا أنها كلها أشياء يمكنك استخدامها يوميًا.
مرة أخرى ، تمت كتابة هذه مع وضع تطبيق الويب في الاعتبار ، لكن الخطوات متشابهة أو متطابقة على الأنظمة الأساسية الأخرى. دعنا نذهب اليها!
كيفية حذف الدردشة
سواء كنت تريد تنظيف علامة تبويب الدردشات أو التخلص من الرسائل الخاطئة ، سيأتي وقت تحتاج فيه إلى معرفة كيفية حذف محادثات Microsoft Teams. هنا لديك خياران: حذف رسائل معينة (فقط الخاصة بك) ، أو إخفاء الدردشة بأكملها.
لحذف منشور معين في دردشة أو قناة ، مرر الماوس فوقه وانقر فوق أيقونة المزيد من الخيارات ، ثم انقر فوق حذف . إذا قمت بذلك عن طريق الخطأ ، يمكنك التراجع عن الحذف أيضًا. مرة أخرى ، يمكنك فقط حذف مشاركاتك الخاصة ، وستظل أي ردود متداخلة من زملائك تظهر.
لسوء الحظ ، لا توجد طريقة لحذف محادثة كاملة في Microsoft Teams ، ولكن يمكنك فعل أفضل شيء تالي: إخفاءه. ما عليك سوى الماوس فوق الدردشة ، والنقر فوق رمز المزيد من الخيارات ، ثم إخفاء . سيختفي الآن من قائمتك ، وينظف الفوضى المرئية. يعمل هذا أيضًا مع القنوات ، ولكن سيتم وضعها جميعًا في قائمة القنوات المخفية.
كيفية تثبيت التطبيقات
تعد التطبيقات والموصلات طريقة رائعة لإضافة وظائف محددة إلى Teams. يستغرق تثبيتها ثانيةً فقط ، ويمكنك إضافتها لنفسك أو لفريقك بأكمله. هناك ثلاثة أماكن لتثبيت التطبيقات ، وكل منها يؤدي وظيفة مختلفة.
الأول موجود في الشريط الجانبي ، وهو مخصص لك فقط. إذا أضاف شخص آخر في مؤسستك نفس التطبيق ، يمكنه مشاركة المعلومات (مع تطبيقات مثل Trello ، على سبيل المثال) ، لكن الآخرين (مثل OneNote) سيعرضون ملفاتك فقط. يمكنك إضافة هذه بالنقر فوق زر التطبيقات في الجزء السفلي الأيسر من الشاشة.
المكان الثاني لإضافة التطبيقات هو كعلامة تبويب ، والتي تظهر للجميع في الفريق في الجزء العلوي من الصفحة. هناك عدد قليل من علامات التبويب الافتراضية مثل المنشورات ، والملفات ، وويكي ، ولكن على يمينها يوجد رمز زائد ، وهو كيفية إضافة المزيد. قد لا تبدو التطبيقات أو تعمل بالطريقة نفسها تمامًا اعتمادًا على مكان إضافتها.
المكان الأخير هو مباشرة في نافذة الدردشة ، ويظهر بجوار خيارات التنسيق ، والرموز التعبيرية ، والمرفقات ، والمزيد. ما عليك سوى النقر فوق رمز المزيد من الخيارات ، ثم تحديد التطبيق المراد إضافته. إذا قمت بالنقر فوق المزيد من التطبيقات ، فستقوم الفرق تلقائيًا بسحب القائمة مع تطبيق عامل تصفية الرسائل.
كيفية تغيير خلفية اجتماع Teams الخاص بك
في العصر الحالي للعمل عن بعد والعمل من المنزل ، من المحتمل أن مكتبك المنزلي ليس بالضبط البيئة الأكثر احترافًا. عادة ما يكون هذا جيدًا ، ولكن بالنسبة لاجتماعات العملاء أو مؤتمرات الفيديو مع رئيسك في العمل ، قد ترغب في شيء أكثر تحفظًا. هذا هو المكان الذي تأتي فيه الخلفيات الافتراضية لفرق Microsoft.
هناك طريقتان لتغيير خلفية اجتماع Teams الخاص بك: إحداهما باستخدام تمويه بسيط أو الأخرى بصورة خلفية. كلاهما يستغرق بضع ثوانٍ فقط للإعداد. لاحظ أنه لا تدعم جميع الأجهزة هذا ، لذا إذا لم يظهر الخيار ، فقد تحتاج إلى ترقية الكاميرا أولاً.
يمكنك تغيير خلفيتك قبل أو بعد بدء الاجتماع ، لكن الخطوات متشابهة إلى حد كبير:
- في قائمة عناصر التحكم في الاجتماع ، انقر فوق رمز المزيد من الخيارات .
- حدد إظهار تأثيرات الخلفية .
- اختر خلفية ضبابية أو صورة خلفية افتراضية .
- (اختياري) انقر فوق إضافة جديد في الجزء العلوي من نافذة إعدادات الخلفية لإضافة الصور الخاصة بك.
إذا انتهى بك الأمر إلى إضافة صورتك الخاصة ، فتأكد من أنها عالية الجودة بما فيه الكفاية وإلا قد تبدو ضبابية للغاية. للاستخدام التجاري ، يجب أيضًا تجنب استخدام الصور أو الصور المحمية بحقوق الطبع والنشر.
أسئلة وأجوبة أخرى
س: هل Microsoft Teams متوافق مع HIPAA؟
ج: نعم ، Teams متوافق مع HIPAA و GDPR ، ولكن قد يحتاج المسؤولون إلى اتخاذ بعض الخطوات الإضافية. يتضمن اشتراك الأعمال في Office 365 E5 الوصول إلى Office 365 Security & Compliance Center ، والذي يوفر مجموعة من الأدوات لإدارة البيانات.
س: هل لدى Microsoft Teams ألعاب؟
ج: نعم ، لدى Teams عدد قليل من ألعاب المعلومات المتاحة كتطبيقات. بعض الخيارات الشائعة هي Kahoot! و Quizlet. يمكنك أيضًا تشغيل Pictionary باستخدام ميزة السبورة.
س: هل يمكنني استخدام Microsoft Teams على Linux؟
ج: نعم. يمكنك العثور على كل من توزيعي Debian (.deb) و Red Hat المستند إلى (.rpm) على صفحة التنزيل الرسمية .
س: هل تعمل Microsoft Teams على أجهزة Chromebook؟
ج: نعم. يمكنك تنزيل تطبيق Teams من متجر Play أو استخدام تطبيق الويب على teams.microsoft.com .
س: هل يمكنني إعداد رسالة خارج المكتب في Microsoft Teams؟
ج: نعم ، لكنك تحتاج إلى إعداده في Outlook. ستنتقل حالة "خارج المكتب" الخاصة بك إلى Teams ، ولكن بدلاً من الرد بالبريد الإلكتروني ، ستظهر رسالتك ضمن ملف التعريف الخاص بك.
س: هل Microsoft Teams جزء من Microsoft 365؟
ج: نعم ، يعد Teams جزءًا من Microsoft 365 ، وهو مضمن في جميع خطط الاشتراك.
س: أين يتم تخزين تسجيلات Microsoft Teams؟
ج: حاليًا ، يتم تخزين جميع تسجيلات اجتماعات Microsoft Teams في Microsoft Stream . ومع ذلك ، بدءًا من أوائل عام 2021 ، سيتم بدلاً من ذلك حفظ جميع الاجتماعات في OneDrive و SharePoint. إذا كنت ترغب في التبديل مبكرًا .
تعرف ايضا على :-
مايكروسوفت تقديم براءات الاختراع
16 مايكروسوفت وورد نصائح تحتاج إلى تعلمها الآن
متصفح مايكروسوفت الجديد القائم على الكروم والذي يظهر في لقطات مسربة


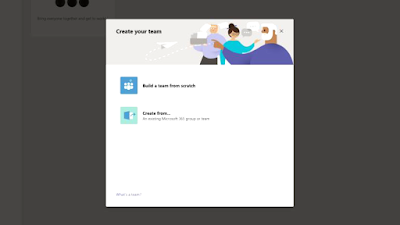
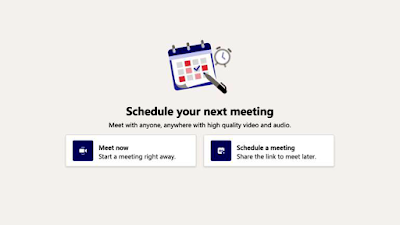
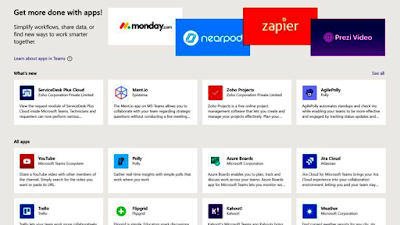
تعليقات
إرسال تعليق