كيفية استخدام عدسة Google على جهاز iPhone أو iPad
كيفية استخدام كاميرا AI من Google على جهاز iOS الخاص بك
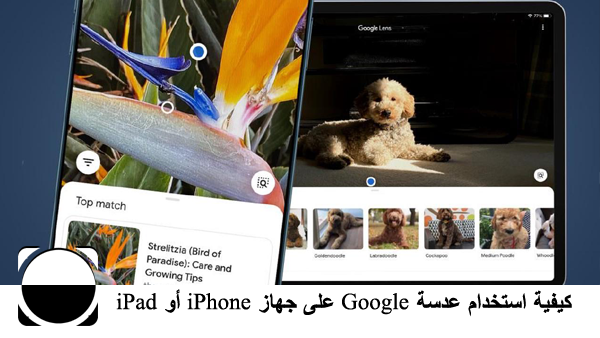 |
| كيفية استخدام عدسة Google على جهاز iPhone أو iPad |
هل تتساءل عن كيفية استخدام Google Lens على جهاز iPhone أو iPad؟ سواء كنت ترغب في ترجمة النص أو تحديد النباتات أو العثور على إجابات للمعادلات ، فإن Google Lens هي أداة مفيدة للغاية للتعرف على الصور - ومن السهل حقًا تثبيتها واستخدامها على جهاز iOS.
بعبارات بسيطة ، تتيح لك Google Lens البحث عن إجابات باستخدام الكاميرا على هاتفك الذكي أو جهازك اللوحي. من خلال توجيه قوة الذكاء الاصطناعي ، مقترنة بكمية هائلة من البيانات على خوادم Google ، تستطيع Google Lens التعرف على الكائنات وتقديم المعلومات ذات الصلة لك. صوبه إلى نبات ، على سبيل المثال ، ويمكن لـ Google Lens تحديد الأنواع على الفور.
في الواقع ، يمكن لـ Google Lens التعرف على كل شيء من النص والمعادلات إلى الحيوانات والمعالم. يمكنه ترجمة اللغات الأجنبية في الوقت الفعلي ، وإرشادك إلى واجبات الجبر المنزلية والتوصية بأماكن لشراء شيء ما اكتشفته. امسح تذكرة طيران ضوئيًا ويمكن لـ Google إضافة التفاصيل إلى التقويم الخاص بك. قم بتوجيهه إلى مبنى مشهور وستعطيك Google تاريخه وساعات عمله.
الخبر السار لمحبي iOS هو أن Google Lens لا يقتصر على أجهزة Android. في حين أنه أكثر قوة على iPhone ، إلا أنه يتيح لك البحث في صورك الحالية على iPad أيضًا. إليك كيفية البدء.
ليس لدى Google Lens تطبيقه المخصص في متجر تطبيقات Apple. بدلاً من ذلك ، يتم دمج وظائفه في تطبيقين مختلفين من تطبيقات Google. أيهما أفضل بالنسبة لك سيعتمد على كيفية التخطيط لاستخدام Google Lens وعلى أي جهاز.
الخيار الأول هو تطبيق Google. يمنحك هذا الوصول إلى مجموعة كاملة من خدمات Google على جهاز iPhone الخاص بك ، بما في ذلك القصص الإخبارية المخصصة وتحديثات الرياضة ومعلومات الطقس ، بالإضافة إلى مجموعة كاملة من أدوات بحث Google - بما في ذلك عدسة Google.
قم بتثبيت التطبيق وستتمكن من استخدام Google Lens مع الكاميرا في الوقت الفعلي على iPhone (ولكن ليس على iPad ، للأسف) ، بالإضافة إلى البحث عن الصور المحفوظة بالفعل في ألبوم الكاميرا. للبدء ، قم بتنزيل أحدث إصدار من تطبيق Google من App Store.
بدلاً من ذلك ، يمكنك تثبيت تطبيق صور Google بدلاً من ذلك. هذا هو الخيار الأفضل لجهاز iPad. صور Google هي خدمة النسخ الاحتياطي للصور السحابية من Google وتتضمن مجموعة كاملة من الميزات الرائعة لتحرير وتنظيم صورك عبر الإنترنت.
إنه يشتمل أيضًا على Google Lens: افتح أي صورة من ألبوم الكاميرا في تطبيق صور Google وبنقرة واحدة ستتمكن من تحليلها للحصول على معلومات باستخدام Google Lens.
ومع ذلك ، فإن الاختلاف الرئيسي هو أن صور Google لا تسمح لك بالبحث في الوقت الفعلي باستخدام كاميرا iPhone أو iPad. إذا لم تكن هذه مشكلة ، فما عليك سوى تنزيل أحدث إصدار من تطبيق صور Google من متجر التطبيقات.
سيطلب كلا التطبيقين الوصول إلى مكتبة الصور الخاصة بك في المرة الأولى التي تفتح فيها أو تحاول استخدام أداة Google Lens. من الضروري منح هذا حتى تتمكن Google من تشغيل اللقطات الخاصة بك من خلال خوادمها. حتى إذا كنت تستخدم Google Lens في الوقت الفعلي ، فإن العديد من الميزات تتطلب منك التقاط صورة ثابتة لموضوعك قبل أن يتمكن البرنامج من تحليله.
إذا كنت تريد البحث في الوقت الفعلي باستخدام جهاز iPhone الخاص بك ، فابدأ بتشغيل تطبيق Google. من الشاشة الرئيسية للتطبيق ، انقر فوق رمز الكاميرا على يمين شريط البحث الرئيسي (هذا مفقود للأسف في إصدار iPad من التطبيق). إذا كانت هذه هي المرة الأولى التي تستخدم فيها التطبيق ، فقد يُطلب منك منح Google إذنًا للوصول إلى صورك. قد ترى أيضًا مربع حوار يوضح أن Google Lens ستحاول باستمرار تحديد الكائنات عند تشغيلها.
عند فتح Google Lens ، يمكنك التمرير يمينًا ويسارًا للتبديل بين الأوضاع المختلفة ، والتي ستظهر أسماؤها أسفل الشاشة. كل تسمية تشرح نفسها بنفسها نسبيًا. الترجمة ، على سبيل المثال ، ستسمح لك بترجمة الكتابة من لغة إلى أخرى. يتيح لك النص التقاط صورة للنص ، والتي يمكن بعد ذلك قراءتها لك بصوت عالٍ أو نسخها في تطبيق مختلف. يتيح لك تناول الطعام التقاط صور للطعام للتعرف عليها واقتراحات الوصفات.
بمجرد تحديد الوضع المناسب ، ما عليك سوى توجيه الكاميرا إلى الكائن الذي تريد أن تبحث Google Lens به. ستظهر دوائر بيضاء عبر الشاشة بينما تحلل Google محتويات الصورة الحية.
عندما يحدد كائنًا في الإطار ، ستظهر دائرة بيضاء أكبر فوقه. إذا تعرف على كائنات متعددة ، فسيتم تمييز كل منها بدائرة بيضاء. لتحديد الكائن الذي تريد البحث به ، ما عليك سوى توجيه الكاميرا إلى الدائرة المناسبة حتى يتحول لونها إلى اللون الأزرق. ستظهر رسالة تقول "اضغط على زر الغالق للبحث".
افعل كما هو مذكور وسيستغرق Google دقيقة للتواصل مع خوادمه ، قبل أن يقدم لك قائمة بالنتائج المخصصة للعنصر المكتشف والوضع الذي حددته. لاحظ أنك ستحتاج إلى اتصال Wi-Fi نشط أو اتصال بيانات محمول لهذه العملية.
ستبقى الصورة التي التقطتها على الشاشة أيضًا. إذا كان الكائن الذي حددته يمكن أن يتناسب مع فئات مختلفة - قل النص والترجمة والواجب المنزلي - يمكنك تبديل وضع البحث من هذه الشاشة ، عن طريق النقر على الزر الأبيض الموجود على اليسار الذي يحتوي على ثلاثة خطوط أفقية. سيتم تحديث قائمة النتائج أدناه وفقًا لذلك ، دون الحاجة إلى التقاط صورة أخرى.
هل تريد البحث عن كائن مختلف من نفس المشهد؟ كما هو مذكور أعلاه ، لست بحاجة إلى التقاط صورة أخرى: فقط اضغط على إحدى الدوائر البيضاء داخل الصورة التي التقطتها بالفعل ، لمعرفة ما حددته Google Lens. أو إذا كنت تعتقد أن هناك شيئًا قد فاته Google ، فيمكنك النقر على الزر الأبيض بالعدسة المكبرة على اليمين. يتيح لك هذا منح Google يد المساعدة من خلال التركيز على منطقة البحث وإعادة تأطيرها حول كائن معين في المشهد.
قد تحتاج أحيانًا إلى مهارات Google Lens في وقت لاحق. لنفترض أنك اكتشفت نباتًا غامضًا عندما لا يكون لديك استقبال قوي للبيانات ، أو إذا التقطت صورة لطعامك على العشاء - لكنك لا تريد البحث بشكل معاد للمجتمع على الطاولة. لا تقلق: يمكنك بسهولة استخدام Google Lens للبحث عن الصور المحفوظة في ألبوم الكاميرا بجهاز iPhone أو iPad ، في أي وقت.
هناك طريقتان للبحث باستخدام اللقطات المحفوظة على هاتفك الذكي أو جهازك اللوحي. إذا كنت تستخدم تطبيق Google ، فابدأ بالنقر على أيقونة الكاميرا بجوار شريط البحث في الصفحة الرئيسية. عند تنشيط Google Lens ، انقر فوق إطار الصورة على يسار زر البحث عن الغالق. سيؤدي ذلك إلى إظهار مكتبة الصور الخاصة بك. حدد أي صورة وسيقوم Google بتحليلها بحثًا عن كائنات.
بدلاً من ذلك ، يمكنك فعل الشيء نفسه من خلال تطبيق صور Google. ما عليك سوى فتح الصورة التي ترغب في البحث عنها ، ثم النقر فوق الزر Google Lens في أسفل الشاشة. إنها الثانية من اليمين وتبدو كدائرة ذات إطار جزئي. اضغط على هذا وسيقوم Google مرة أخرى بتحليل الصورة بحثًا عن أي كائنات يمكن التعرف عليها.
أيًا كانت الطريقة التي تستخدمها ، ستكون الشاشة التالية هي نفسها. ستقدم Google مجموعة من النتائج ذات الصلة بما تكتشفه في الصورة التي اخترتها. كما هو مذكور أعلاه ، يمكنك تغيير وضع البحث عن طريق النقر على الزر الموجود على اليسار ، أو إعادة تأطير المشهد إلى نقطة الصفر في كائن مختلف باستخدام الزر الموجود على اليمين. ومرة أخرى ، إذا اكتشف محرك بحث Google عدة كائنات في المشهد ، فيمكنك التبديل بينها من خلال النقر على العلامات البيضاء التي تشير إليها.
تعد Google Lens مثيرة للإعجاب بشكل عام عندما يتعلق الأمر بتحديد الأشياء وإرجاع النتائج ذات الصلة. من الحيوانات إلى أصناف النباتات إلى الأطباق اللذيذة ، يمكن أن يكون جيدًا في اكتشاف والتعرف على موضوع اللقطات الخاصة بك. لكن في بعض الأحيان يخطئ Google في فهمه.
في الإضاءة المنخفضة ، على سبيل المثال ، أو إذا كان الكائن المعني له شكل غير محدد ، يمكن أن تكافح Google لفهم ما تبحث عنه. وبالمثل ، حتى إذا تعرفت Google Lens على الكائن ، فإن نتائج البحث المقترحة في بعض الأحيان لا تكون مفيدة للغاية - أو دقيقة.
إذا وجدت أن هذا هو الحال عند استخدام Google Lens على جهاز iPhone أو iPad ، فيمكنك المساعدة في تحسين الأداة من خلال تقديم التعليقات. مرر لأسفل إلى أسفل قائمة نتائج البحث وسترى استعلامًا يقول ، "هل وجدت هذه النتائج مفيدة؟" يمكنك بعد ذلك النقر على "نعم" أو "لا". سيسمح لك الخيار الأخير بعد ذلك بإرسال ملاحظات تفصيلية عن مشاكلك ، مما يساعد في تحسين الأداء في المستقبل.
تعرف ايضا على :-
اشياء لا تعرفها عن جوجل
نصائح للبحث في جوجل Google ، ستحتاج الى تعلمها
38 نصائح من شأنها أن تساعدك على قهر البريد الإلكتروني

تعليقات
إرسال تعليق