هل قمت بالتقاط الصور وهل ترغب في معرفة ما إذا كان هناك نظام لتطبيق التاريخ أعلاه ، وذلك لتزيينها أو في أي حال لتذكيرك على الفور عند صنعها؟ هل ترغب في إدراج تاريخ صورك في خصائص الملفات ذات الصلة ، ولكن ليس لديك فكرة عن كيفية القيام بذلك؟ في حالة واحدة وفي حالة أخرى ، أود أن أقول لك ، لحسن الحظ ، لقد وصلت إلى الدليل الصحيح في الوقت المناسب.
إذا كنت تقضي بضع دقائق في قراءة المعلومات التي تجدها أدناه ، في الواقع ، سوف تتعلم ، معي ، كيفية وضع التاريخ على الصور . للقيام بذلك ، أتوقع ذلك على الفور ، ما عليك سوى استخدام بعض التطبيقات الخاصة للهواتف الذكية والأجهزة اللوحية أو برامج الكمبيوتر لهذا الغرض. على عكس ما قد يبدو ، فهي ليست عملية معقدة على الإطلاق ، في الواقع!
بعد ذلك؟ هل أنت جاهز للبدء؟ نعم؟ عظيم. أقترح عدم التأخير لفترة من الوقت والبدء في العمل على الفور. أنا متأكد من أنه في النهاية ستتمكن من إخبارك بالرضا والرضا عما تعلمته جيدًا ، وحتى إذا لزم الأمر ، ستكون مستعدًا لتقديم اقتراحات مفيدة بشأن جميع أصدقائك المهتمين بالموضوع نفسه. نحن نراهن؟
معلومات أولية
قبل الوصول إلى جوهر الموضوع ، من الضروري عملياً التمييز بوضوح فيما يتعلق بموضوع هذا البرنامج التعليمي. عندما نتحدث عن وضع التاريخ على الصور ، يمكن الإشارة إلى نشاطين مختلفين: طباعة التاريخ مباشرة على الصور أو إضافة (أو تعديل) البيانات المعنية إلى خصائص الملف المرجعي. في الحالة الأولى ، من السهو وضع كتابة على الصورة الحالية ، باستخدام التطبيق أو البرامج أو الأدوات المخصصة لتحرير الصور و / أو تحرير الصور ، في حين يتم استدعاء بيانات EXIF في الحالة الثانية .
إذا كنت لا تعرف ما هو عليه ، فأعلمك أن بيانات EXIF (اختصار "ملف صورة قابل للتبادل") تتوافق مع سلسلة من المعلومات التي يكون الهاتف الذكي أو الكاميرا المستخدمة لالتقاط الصورة قادرين على "تخزينها" في الوقت الحالي اللقطة والتي تضاف بعد ذلك إلى الملف. يمكن أن تشير المعلومات المعنية إلى تاريخ إنشاء الكاميرا ومكانها وطرازها وعلامتها التجارية وما إلى ذلك. وبالتالي يمكن مقارنتها بنوع من بطاقة هوية تحمل صورة. عادة ما تتم إضافتها تلقائيًا إلى الصور ، ولكن لا يزال من الممكن تعديلها أو إدخالها "يدويًا" (في حالة فقدها).
هل أنت مهتم بمعرفة كيفية وضع التاريخ على الصور باستخدام هاتف Android الذكي الخاص بك وطباعته مباشرة على الصور؟ ثم استخدم Timestamp Camera مجانًا . إنه تطبيق مجاني وسهل الاستخدام ، في الواقع ، يسمح لك بتنفيذ العملية المعنية ، مع توفير خيارات متنوعة لتخصيص النصوص.
لتنزيله على جهازك ، قم بزيارة القسم ذي الصلة من متجر Play وانقر على زر التثبيت . بعد ذلك ، قم ببدء تشغيل التطبيق بالنقر فوق الزر " فتح" الذي يظهر على الشاشة أو عن طريق تحديد الرمز ذي الصلة الذي تمت إضافته إلى الشاشة الرئيسية.
الآن وبعد أن رأيت الشاشة الرئيسية للتطبيق ، انقر فوق العنصر السماح للسماح لـ Timestamp Camera Free بالوصول إلى صورك والميكروفون والملفات الموجودة على الجهاز والموضع ، ثم اضغط على الأيقونة مع وجود الساعة في الأسفل على اليمين وضبط المعلومات المتعلقة بالتاريخ الذي ستطبع فيه الصورة ، باستخدام القوائم والخيارات المتاحة.
حسب احتياجاتك وتفضيلاتك ، يمكنك تغيير الخط وحجم النص والموضع وما إلى ذلك. للوصول إلى الخيارات المتقدمة ، بدلاً من ذلك ، يمكنك النقر فوق العنصر المتقدم الموجود في الأسفل. بمجرد اكتمال التغييرات ، انقر فوق الزر " موافق" لتأكيدها.
الآن وبعد أن رأيت الشاشة الرئيسية للتطبيق مرة أخرى ، التقط صورة وتأطير موضوع المرجع والضغط على الزر الدائري الأبيض في الأسفل. يمكنك أيضًا اختيار ما إذا كنت تريد استخدام الكاميرا الأمامية أو الخلفية ، والضغط على أيقونة الكاميرا في أعلى اليمين ، بينما لتنشيط الفلاش تحتاج فقط إلى النقر على أيقونة البرق في أعلى اليسار.
بعد ذلك ، سيتم عرض الصورة المختارة أو الصورة التي تم التقاطها مع التاريخ (وأي معلومات أخرى أدناه) في حالة تراكب وسيتم حفظ الصورة تلقائيًا في معرض الجهاز.
بدلاً من ذلك ، إذا كنت تبحث عن تطبيق يتيح لك تعديل بيانات EXIF الخاصة بالصور التي التقطتها باستخدام هاتفك الذكي ، أقترح عليك التفكير في استخدام Photo Exif Editor . هذا تطبيق مجاني يتيح لك عرض بيانات EXIF وإضافتها وتعديلها. لديه واجهة مستخدم واضحة وبديهية وسهلة الاستخدام. لاحظ أنه ، إذا لزم الأمر ، يتوفر في متغير مدفوع (بتكلفة 2.39 يورو) مما يزيل الإعلانات ويضيف ميزات إضافية أخرى.
لتنزيله على جهازك ، قم بزيارة القسم ذي الصلة من متجر Play واضغط على زر التثبيت . بعد ذلك ، انقر فوق الزر " فتح" الذي ظهر على الشاشة أو حدد الرمز المقابل الذي تمت إضافته إلى الشاشة الرئيسية.
في هذه المرحلة ، يمكنك النقر فوق العنصر السماح للسماح للتطبيق بالوصول إلى البيانات المحفوظة على الجهاز ، واضغط على الزر " صور" واختر الصورة التي ترغب في القيام بها. ثم تدخل في الحقول المرتبطة بالشاشة والتي تظهر لك لتعديل أو إضافة بيانات EXIF. في الحالة المحددة للتاريخ ، يكون الحقل المرجعي هو الحقل الموجود أسفل عنصر الوقت الملتقط .
لإزالة التاريخ أو المعلومات الأخرى ، بدلاً من ذلك ، يمكنك النقر فوق عنصر EXIF الموجود في أعلى اليمين ، وحدد المربع المقابل للبيانات المرجعية (لإزالة التاريخ ، تحتاج إلى تحديد مربع الوقت الملتقط ) واضغط على أيقونة القرص المرن الموجود في أعلى اليمين لتأكيد التغييرات.
أخيرًا ، احفظ التغييرات التي تم إجراؤها على الصورة الحالية من خلال النقر على أيقونة القرص المرن في أعلى يمين الشاشة. كان من السهل ، أليس كذلك؟
إذا كنت ترغب في إدراج التاريخ على الصور الموجودة في معرض الصور الخاص بجهاز iPhone الخاص بك ، بحيث يكون مرئيًا مباشرةً على الصورة ، فإن التطبيق المستخدم للغرض الذي أقترحه هو DateStamper . إنه مجاني وسهل الاستخدام ويجمع المعلومات "للطباعة" على الصورة من بيانات EXIF من اللقطة المرجعية. يعمل أيضًا على دفعات ، حتى 10 صور في المرة الواحدة. في النهاية ، من الممكن التحايل على هذا القيد من خلال عمليات الشراء داخل التطبيق (بتكلفة أساسية قدرها 2.29 يورو) ، والتي تتيح لك أيضًا إلغاء قفل الميزات الإضافية الأخرى.
لتنزيله على جهازك ، قم بزيارة القسم ذي الصلة من متجر التطبيقات ، وانقر فوق الزر " الحصول على" على الزر "تثبيت" واعتمد التنزيل عبر Face ID أو Touch ID أو كلمة مرور ID Apple. بعد ذلك ، قم بتشغيل التطبيق بالنقر فوق الزر " فتح" الذي يظهر على الشاشة أو عن طريق تحديد الرمز ذي الصلة على الشاشة الرئيسية.
الآن وبعد أن رأيت الشاشة الرئيسية للتطبيق ، يمكنك النقر فوق العنصر تخطي في الجزء السفلي الأيمن لتخطي المقدمة ، واضغط على الزر " موافق" لمنح الأذونات اللازمة لتتمكن من الوصول إلى صورك وتحديد الصور التي تريد التدخل عليها ، علامة اختيار على تلك الموجودة في القائمة.
ثم ، انقر فوق الزر Stamp [n] Photo (بدلاً من [n] ستجد العدد الإجمالي للصور المحددة) الموجودة في الجزء العلوي ، وانقر فوق " تحرير عنصر" وعلى عنصر " موافق" . هذا كل شيء!
إذا أردت ، أيضًا ، قبل إضافة التاريخ على صورك ، يمكنك أيضًا إجراء تغييرات على البيانات المعنية. للقيام بذلك ، انقر فوق الصورة المرجعية على الشاشة الرئيسية للتطبيق ، المس رمز الساعة في الأعلى وحدد التاريخ باستخدام القوائم التي تظهر على الشاشة. أخيرًا ، أكد التغييرات التي تم إجراؤها عن طريق تحديد عنصر " تغيير التاريخ" أدناه. إذا كنت ترغب في ذلك ، يمكنك أن تفعل الشيء نفسه حتى مع مرور الوقت ، بعد تحديد علامة التبويب الوقت .
وأشير أيضًا إلى أنه يمكنك أيضًا تغيير الخط وحجمه ونمطه ولونه وتنسيق البيانات المراد طباعتها على الصور. للقيام بذلك ، انقر فوق الزر " أنماط" الموجود في أسفل يمين الشاشة الرئيسية للتطبيق واستخدم القوائم التي تظهر على الشاشة لإجراء تعديلات مختلفة. في الجزء السفلي من الشاشة ، يمكنك عرض النتيجة النهائية في المعاينة.
إذا كنت تبحث عن تطبيق يسمح لك بوضع التاريخ على صورك ولكنك ستعمل على بيانات EXIF الخاصة بهم ، يمكنك تجربة Exif Manager . إنه مجاني ، وكما يوحي الاسم ، يفعل شيئًا واحدًا ولكنه يجعله كبيرًا: تحرير بيانات التعريف للصور.
لتنزيل التطبيق على جهازك ، قم بزيارة القسم ذي الصلة من متجر التطبيقات ، وانقر على زر الحصول على وعلى زر التثبيت . ثم تخوّل التنزيل من خلال Face ID أو Touch ID أو بإدخال كلمة مرور معرف Apple الخاص بك. بعد ذلك ، قم بتشغيل التطبيق بالنقر فوق الزر " فتح" الذي يظهر على الشاشة أو عن طريق تحديد الرمز ذي الصلة الذي تمت إضافته إلى الشاشة الرئيسية.
الآن وبعد أن رأيت الشاشة الرئيسية للتطبيق ، يمكنك النقر فوق الزر " موافق" لمنح Exif Manager الأذونات اللازمة للوصول إلى الصور وتحديد الصورة التي ترغب في التدخل من أجلها.
ثم اضغط على الزر بالقلم الرصاص والتقويم في الأسفل واستخدم القائمة المقترحة لك لضبط الشهر والسنة واليوم والوقت. التالي، اضغط على زر تحرير وصوت تحرير ، لمنح إذن التطبيق لتكون قادرة على المضي قدما في التغييرات. إت فويلا !
هل تريد وضع التاريخ على الصور باستخدام الكمبيوتر؟ الشيء ممكن ، بالطبع. لتحقيق النجاح ، أوصي باستخدام برنامج XnConvert . إنه مجاني ومتاح لنظام التشغيل Windows و macOS و Linux ويسمح لك بتحرير الصور على دفعات ، مع تطبيق مجموعة واسعة من المؤثرات والمرشحات. كما يتيح أيضًا طباعة التاريخ على الصور والتدخل في بيانات EXIF الخاصة به ، ولهذا اخترت اقتراحه لك.
لتنزيل XnConvert على جهاز الكمبيوتر الخاص بك ، انتقل إلى موقع الويب الخاص بالبرنامج وانقر فوق الزر Setup Win 64bit أو على Setup Win 32bit (إذا كنت تستخدم Windows ، اعتمادًا على الإصدار) أو على الجهاز المكتوب باستخدام Mac DMG 64bit ( إذا كنت تستخدم نظام التشغيل MacOS ).
بمجرد التنزيل ، إذا كنت تستخدم Windows ، فافتح ملف. exe الذي تم الحصول عليه وانقر فوق الزر " نعم" في النافذة التي تظهر على سطح المكتب. بعد ذلك ، انقر فوق الزر " موافق" ، وحدد المربع " أقبل شروط اتفاقية الترخيص" وانقر فوق الزر " التالي" أربع مرات متتالية. أخيرًا ، اضغط على الزر " تثبيت" و " غرامة" . ثم ابدأ تشغيل XnConvert عن طريق تحديد الرابط ذي الصلة الذي تمت إضافته إلى قائمة ابدأ .
إذا ، من ناحية أخرى ، إذا كنت تستخدم macOS ، فافتح حزمة .dmg الناتجة ، واسحب أيقونة XnConvert بداخلها إلى مجلد تطبيقات Mac ، وانقر بزر الماوس الأيمن عليها واختر فتح مرتين متتاليتين ، لبدء ومع ذلك ، سيتجنب البرنامج القيود التي تطبقها Apple على المطورين غير المعتمدين (وهي عملية يجب تنفيذها فقط عند بدء التشغيل الأول).
الآن ، وبغض النظر عن نظام التشغيل المستخدم ، سترى نافذة البرنامج على الشاشة ، وتأكد من تحديد علامة تبويب المصدر في الأعلى (وإلا فأنت توفرها) ، انقر فوق الزر " إضافة ملف" في الأسفل وحدد الصور التي تهتم بها اذهب الى العمل إذا كانت جميع الصور موجودة في مجلد معين ، يمكنك أيضًا تحديدها مباشرةً بالنقر فوق الزر " إضافة مجلد" .
ثم ، لطبع التاريخ على الصور ، انتقل إلى علامة تبويب " الإجراءات" (أعلى) ، انقر فوق الزر " إضافة إجراء" ، وحدد عنصر الصورة ، ثم عنصر النص واكتب في المربع الذي تراه في اليسار التاريخ الذي تريد إدراجه في الصورة. لإجراء تغييرات على موضع النص ونمطه ومظهره ولإضافة ظل إليه ، استخدم الحقول والقوائم التي تجدها في علامات التبويب المناسبة أدنى قليلاً. ستكون معاينة التغييرات متاحة على اليمين.
لتعديل بيانات EXIF الخاصة بالصور ، بدلاً من ذلك ، يتم إحضارها دائمًا في علامة تبويب " الإجراءات" ، انقر فوق الزر " إضافة إجراء" ، وحدد عنصر الصورة ، و PTC-IIM / XMP ، وقم بملء الحقول المتاحة في القسم الأيمن بالتاريخ ومعلومات أخرى حول اهتمامك.
في الختام ، في كلتا الحالتين ، انقر فوق الزر " تحويل" الموجود في أسفل اليمين وسيتم حفظ صورك مع التاريخ في نفس موضع الصور الأصلية وفي نفس التنسيق. ومع ذلك ، يمكنك تغيير هذا السلوك إذا أردت ، بالانتقال إلى علامة تبويب الوجهة (الموجودة في الجزء العلوي) من البرنامج وضبط الإعدادات المختلفة المتوفرة كما هو مطلوب.
كيفية وضع التاريخ على صور Instagram
في موضوع الصور مع التاريخ ، يبدو من المنطقي أن نشرح لك كيفية المتابعة حتى في حالة Instagram ، الصورة الاجتماعية بامتياز ، وبشكل أدق عندما يتم إنشاء القصص ومشاركتها .
يجب أن تعلم ، في الواقع ، أن الخدمة توفر أدوات محددة يمكن من خلالها تزيين وإثراء الصور المنشورة والتي يمكن استخدامها أيضًا لإضافة التاريخ. ستجد أدناه كيفية القيام بذلك ، من خلال تطبيق Android و iOS والآخر لنظام Windows 10 .
على Android و iPhone ، لوضع التاريخ على صور Instagram الخطوة الأولى التي يجب اتخاذها لفتح التطبيق على جهازك والبدء في إنشاء قصة أو إضافة محتوى جديد إلى المحتوى الذي تم إنشاؤه بالفعل ، من خلال النقر على رمز الجهاز الصورة الموجودة في الجزء العلوي الأيسر أو على صورة ملفك الشخصي التي تجدها دائمًا في الجزء العلوي الأيسر من الشاشة.
في هذه المرحلة ، إذا كانت الصورة التي تريد تضمينها في القصة في قائمة الهاتف الذكي ، فيمكنك النقر على معاينة الصور الموجودة في أسفل اليسار وتحديد المحتوى الذي سيتم نشره من الشاشة التالية.
إذا تم إنشاء المحتوى لأكثر من 24 ساعة ، فسيتم إضافة التاريخ تلقائيًا. إذا كنت ترغب في ذلك ، يمكنك تغيير لون الكتابة ، من خلال النقر عليها ، والموقف ، والضغط عليها والاستمرار في الاحتفاظ بها ، وسحبها إلى النقطة التي تفضلها.
إذا اخترت ، من ناحية أخرى ، مشاركة المحتوى الذي تم إنشاؤه في الوقت الفعلي أو ، على أي حال ، لمدة تقل عن 24 ساعة ، فسيتعين عليك إضافة التاريخ يدويًا. للقيام بذلك ، اضغط على الرمز Aa الموجود في أعلى اليمين ، حدد اللون الذي تريد استخدامه للنص (باستخدام الأوامر المتاحة أدناه) والنمط الذي تفضله (من القائمة العلوية) ، اكتب التاريخ باستخدام لوحة مفاتيح افتراضية واضغط على عنصر النهاية في أعلى اليمين. إذا بعد إضافة التاريخ الذي تريد نقله إلى نقطة مختلفة ، فاضغط عليه ، واستمر في الاستمرار ، واسحبه إلى الموضع الجديد.
أخيرًا ، لمتابعة نشر الصورة عبر الإنترنت مع التاريخ في القصة ، المس الصوت قصتك في أسفل اليسار. من ناحية أخرى ، إذا كنت تفضل مشاركة القصة مع أصدقائك المقربين فقط ، فحدد العنصر أقرب الأصدقاء الذين تجدهم دائمًا في أسفل الشاشة ، بينما لتعيين خيارات مشاركة مختلفة ، اضغط على زر إرسال الموجود في أسفل اليمين.
هل تستخدم تطبيق Instagram لنظام التشغيل Windows 10 وترغب في فهم كيفية إدراج التاريخ على الصور التي تنشرها في القصص الإخبارية؟ ثم قم بذلك: افتح البرنامج على جهاز الكمبيوتر الخاص بك ، وانقر فوق الزر مع رمز الرجل الصغير وحدد صورة ملف التعريف الخاص بك ، بطريقة لبدء قصة جديدة أو إضافة المزيد من المحتوى إلى المجموعة الموجودة بالفعل.
حدد ، إذن ، الصورة المرجعية ، من خلال النقر أولاً على الأيقونة التي بها مربع صغير في أسفل اليسار ، أو التقاط صورة في الوقت باستخدام كاميرا الكمبيوتر ، والضغط على الزر الدائري الأبيض الموجود في منخفضة.
ثم انقر على أيقونة أأ في الأعلى وأدخل تاريخ الصورة باليد ، وقم بكتابتها باستخدام لوحة مفاتيح الكمبيوتر. إذا أردت ، يمكنك أيضًا تخصيص اللون لاستخدامه للنص (باستخدام الأوامر المتاحة أدناه) والنمط (من القائمة العلوية). لنقل النص المضاف إلى نقطة مختلفة ، بدلاً من ذلك ، انقر بزر الماوس الأيسر فوقه ، بينما استمر في الضغط ، ضعه في النقطة التي تفضلها ، ثم حرر "قبضة".
أخيرًا ، انقر فوق الزر " التالي" وانقر فوق الزر " إرسال" في الشاشة التالية. إذا كنت ترغب في جعل القصة مرئية فقط لبعض المستخدمين ، بدلاً من ذلك ، ضع علامة اختيار في المراسلات مع أسماء المراجع (يمكنك أيضًا البحث عنها باستخدام الحقل المناسب في الأعلى) ودائمًا ما تضغط دائمًا على الزر " إرسال" .
تعرف ايضا على :-
كيفية استرداد الصور المحذوفة من اي فون الخاص بك وأكثر
كيفية تصوير القمر طريقة سهلة لتصوير صور القمر
كيفية استعادة الصوت WhatsApp
 |
| كيفية وضع التاريخ على الصور |
إذا كنت تقضي بضع دقائق في قراءة المعلومات التي تجدها أدناه ، في الواقع ، سوف تتعلم ، معي ، كيفية وضع التاريخ على الصور . للقيام بذلك ، أتوقع ذلك على الفور ، ما عليك سوى استخدام بعض التطبيقات الخاصة للهواتف الذكية والأجهزة اللوحية أو برامج الكمبيوتر لهذا الغرض. على عكس ما قد يبدو ، فهي ليست عملية معقدة على الإطلاق ، في الواقع!
بعد ذلك؟ هل أنت جاهز للبدء؟ نعم؟ عظيم. أقترح عدم التأخير لفترة من الوقت والبدء في العمل على الفور. أنا متأكد من أنه في النهاية ستتمكن من إخبارك بالرضا والرضا عما تعلمته جيدًا ، وحتى إذا لزم الأمر ، ستكون مستعدًا لتقديم اقتراحات مفيدة بشأن جميع أصدقائك المهتمين بالموضوع نفسه. نحن نراهن؟
معلومات أولية
قبل الوصول إلى جوهر الموضوع ، من الضروري عملياً التمييز بوضوح فيما يتعلق بموضوع هذا البرنامج التعليمي. عندما نتحدث عن وضع التاريخ على الصور ، يمكن الإشارة إلى نشاطين مختلفين: طباعة التاريخ مباشرة على الصور أو إضافة (أو تعديل) البيانات المعنية إلى خصائص الملف المرجعي. في الحالة الأولى ، من السهو وضع كتابة على الصورة الحالية ، باستخدام التطبيق أو البرامج أو الأدوات المخصصة لتحرير الصور و / أو تحرير الصور ، في حين يتم استدعاء بيانات EXIF في الحالة الثانية .
إذا كنت لا تعرف ما هو عليه ، فأعلمك أن بيانات EXIF (اختصار "ملف صورة قابل للتبادل") تتوافق مع سلسلة من المعلومات التي يكون الهاتف الذكي أو الكاميرا المستخدمة لالتقاط الصورة قادرين على "تخزينها" في الوقت الحالي اللقطة والتي تضاف بعد ذلك إلى الملف. يمكن أن تشير المعلومات المعنية إلى تاريخ إنشاء الكاميرا ومكانها وطرازها وعلامتها التجارية وما إلى ذلك. وبالتالي يمكن مقارنتها بنوع من بطاقة هوية تحمل صورة. عادة ما تتم إضافتها تلقائيًا إلى الصور ، ولكن لا يزال من الممكن تعديلها أو إدخالها "يدويًا" (في حالة فقدها).
كيفية وضع التاريخ على الصور مع أندرويد
دون المواصفات الواجبة المشار إليها أعلاه، نأتي إلى جوهر البرنامج التعليمي، وتذهب لاكتشاف، وبالتالي، وكيفية وضع التاريخ على الصور باستخدام الهاتف الذكي أو قرص الروبوت . يمكنك القيام بذلك باستخدام التطبيقات المناسبة ، كما هو الحال في التطبيقات التي قدمتها أدناه.الطابع الزمني كاميرا الحرة
هل أنت مهتم بمعرفة كيفية وضع التاريخ على الصور باستخدام هاتف Android الذكي الخاص بك وطباعته مباشرة على الصور؟ ثم استخدم Timestamp Camera مجانًا . إنه تطبيق مجاني وسهل الاستخدام ، في الواقع ، يسمح لك بتنفيذ العملية المعنية ، مع توفير خيارات متنوعة لتخصيص النصوص.
لتنزيله على جهازك ، قم بزيارة القسم ذي الصلة من متجر Play وانقر على زر التثبيت . بعد ذلك ، قم ببدء تشغيل التطبيق بالنقر فوق الزر " فتح" الذي يظهر على الشاشة أو عن طريق تحديد الرمز ذي الصلة الذي تمت إضافته إلى الشاشة الرئيسية.
الآن وبعد أن رأيت الشاشة الرئيسية للتطبيق ، انقر فوق العنصر السماح للسماح لـ Timestamp Camera Free بالوصول إلى صورك والميكروفون والملفات الموجودة على الجهاز والموضع ، ثم اضغط على الأيقونة مع وجود الساعة في الأسفل على اليمين وضبط المعلومات المتعلقة بالتاريخ الذي ستطبع فيه الصورة ، باستخدام القوائم والخيارات المتاحة.
حسب احتياجاتك وتفضيلاتك ، يمكنك تغيير الخط وحجم النص والموضع وما إلى ذلك. للوصول إلى الخيارات المتقدمة ، بدلاً من ذلك ، يمكنك النقر فوق العنصر المتقدم الموجود في الأسفل. بمجرد اكتمال التغييرات ، انقر فوق الزر " موافق" لتأكيدها.
الآن وبعد أن رأيت الشاشة الرئيسية للتطبيق مرة أخرى ، التقط صورة وتأطير موضوع المرجع والضغط على الزر الدائري الأبيض في الأسفل. يمكنك أيضًا اختيار ما إذا كنت تريد استخدام الكاميرا الأمامية أو الخلفية ، والضغط على أيقونة الكاميرا في أعلى اليمين ، بينما لتنشيط الفلاش تحتاج فقط إلى النقر على أيقونة البرق في أعلى اليسار.
بعد ذلك ، سيتم عرض الصورة المختارة أو الصورة التي تم التقاطها مع التاريخ (وأي معلومات أخرى أدناه) في حالة تراكب وسيتم حفظ الصورة تلقائيًا في معرض الجهاز.
محرر الصور كسيف
بدلاً من ذلك ، إذا كنت تبحث عن تطبيق يتيح لك تعديل بيانات EXIF الخاصة بالصور التي التقطتها باستخدام هاتفك الذكي ، أقترح عليك التفكير في استخدام Photo Exif Editor . هذا تطبيق مجاني يتيح لك عرض بيانات EXIF وإضافتها وتعديلها. لديه واجهة مستخدم واضحة وبديهية وسهلة الاستخدام. لاحظ أنه ، إذا لزم الأمر ، يتوفر في متغير مدفوع (بتكلفة 2.39 يورو) مما يزيل الإعلانات ويضيف ميزات إضافية أخرى.
لتنزيله على جهازك ، قم بزيارة القسم ذي الصلة من متجر Play واضغط على زر التثبيت . بعد ذلك ، انقر فوق الزر " فتح" الذي ظهر على الشاشة أو حدد الرمز المقابل الذي تمت إضافته إلى الشاشة الرئيسية.
في هذه المرحلة ، يمكنك النقر فوق العنصر السماح للسماح للتطبيق بالوصول إلى البيانات المحفوظة على الجهاز ، واضغط على الزر " صور" واختر الصورة التي ترغب في القيام بها. ثم تدخل في الحقول المرتبطة بالشاشة والتي تظهر لك لتعديل أو إضافة بيانات EXIF. في الحالة المحددة للتاريخ ، يكون الحقل المرجعي هو الحقل الموجود أسفل عنصر الوقت الملتقط .
لإزالة التاريخ أو المعلومات الأخرى ، بدلاً من ذلك ، يمكنك النقر فوق عنصر EXIF الموجود في أعلى اليمين ، وحدد المربع المقابل للبيانات المرجعية (لإزالة التاريخ ، تحتاج إلى تحديد مربع الوقت الملتقط ) واضغط على أيقونة القرص المرن الموجود في أعلى اليمين لتأكيد التغييرات.
أخيرًا ، احفظ التغييرات التي تم إجراؤها على الصورة الحالية من خلال النقر على أيقونة القرص المرن في أعلى يمين الشاشة. كان من السهل ، أليس كذلك؟
كيفية وضع التاريخ على الصور مع iPhone
دعنا ننتقل إلى الجانب فون . إذا كنت مهتمًا بفهم كيفية وضع التاريخ على الصور في هذه الحالة ، فاقرأ. ستجد أدناه تلك التي تمثل في رأيي أفضل التطبيقات لنظام التشغيل iOS التي تنتمي إلى الفئة المعنية.DateStamper
إذا كنت ترغب في إدراج التاريخ على الصور الموجودة في معرض الصور الخاص بجهاز iPhone الخاص بك ، بحيث يكون مرئيًا مباشرةً على الصورة ، فإن التطبيق المستخدم للغرض الذي أقترحه هو DateStamper . إنه مجاني وسهل الاستخدام ويجمع المعلومات "للطباعة" على الصورة من بيانات EXIF من اللقطة المرجعية. يعمل أيضًا على دفعات ، حتى 10 صور في المرة الواحدة. في النهاية ، من الممكن التحايل على هذا القيد من خلال عمليات الشراء داخل التطبيق (بتكلفة أساسية قدرها 2.29 يورو) ، والتي تتيح لك أيضًا إلغاء قفل الميزات الإضافية الأخرى.
لتنزيله على جهازك ، قم بزيارة القسم ذي الصلة من متجر التطبيقات ، وانقر فوق الزر " الحصول على" على الزر "تثبيت" واعتمد التنزيل عبر Face ID أو Touch ID أو كلمة مرور ID Apple. بعد ذلك ، قم بتشغيل التطبيق بالنقر فوق الزر " فتح" الذي يظهر على الشاشة أو عن طريق تحديد الرمز ذي الصلة على الشاشة الرئيسية.
الآن وبعد أن رأيت الشاشة الرئيسية للتطبيق ، يمكنك النقر فوق العنصر تخطي في الجزء السفلي الأيمن لتخطي المقدمة ، واضغط على الزر " موافق" لمنح الأذونات اللازمة لتتمكن من الوصول إلى صورك وتحديد الصور التي تريد التدخل عليها ، علامة اختيار على تلك الموجودة في القائمة.
ثم ، انقر فوق الزر Stamp [n] Photo (بدلاً من [n] ستجد العدد الإجمالي للصور المحددة) الموجودة في الجزء العلوي ، وانقر فوق " تحرير عنصر" وعلى عنصر " موافق" . هذا كل شيء!
إذا أردت ، أيضًا ، قبل إضافة التاريخ على صورك ، يمكنك أيضًا إجراء تغييرات على البيانات المعنية. للقيام بذلك ، انقر فوق الصورة المرجعية على الشاشة الرئيسية للتطبيق ، المس رمز الساعة في الأعلى وحدد التاريخ باستخدام القوائم التي تظهر على الشاشة. أخيرًا ، أكد التغييرات التي تم إجراؤها عن طريق تحديد عنصر " تغيير التاريخ" أدناه. إذا كنت ترغب في ذلك ، يمكنك أن تفعل الشيء نفسه حتى مع مرور الوقت ، بعد تحديد علامة التبويب الوقت .
وأشير أيضًا إلى أنه يمكنك أيضًا تغيير الخط وحجمه ونمطه ولونه وتنسيق البيانات المراد طباعتها على الصور. للقيام بذلك ، انقر فوق الزر " أنماط" الموجود في أسفل يمين الشاشة الرئيسية للتطبيق واستخدم القوائم التي تظهر على الشاشة لإجراء تعديلات مختلفة. في الجزء السفلي من الشاشة ، يمكنك عرض النتيجة النهائية في المعاينة.
مدير Exif
إذا كنت تبحث عن تطبيق يسمح لك بوضع التاريخ على صورك ولكنك ستعمل على بيانات EXIF الخاصة بهم ، يمكنك تجربة Exif Manager . إنه مجاني ، وكما يوحي الاسم ، يفعل شيئًا واحدًا ولكنه يجعله كبيرًا: تحرير بيانات التعريف للصور.
لتنزيل التطبيق على جهازك ، قم بزيارة القسم ذي الصلة من متجر التطبيقات ، وانقر على زر الحصول على وعلى زر التثبيت . ثم تخوّل التنزيل من خلال Face ID أو Touch ID أو بإدخال كلمة مرور معرف Apple الخاص بك. بعد ذلك ، قم بتشغيل التطبيق بالنقر فوق الزر " فتح" الذي يظهر على الشاشة أو عن طريق تحديد الرمز ذي الصلة الذي تمت إضافته إلى الشاشة الرئيسية.
الآن وبعد أن رأيت الشاشة الرئيسية للتطبيق ، يمكنك النقر فوق الزر " موافق" لمنح Exif Manager الأذونات اللازمة للوصول إلى الصور وتحديد الصورة التي ترغب في التدخل من أجلها.
ثم اضغط على الزر بالقلم الرصاص والتقويم في الأسفل واستخدم القائمة المقترحة لك لضبط الشهر والسنة واليوم والوقت. التالي، اضغط على زر تحرير وصوت تحرير ، لمنح إذن التطبيق لتكون قادرة على المضي قدما في التغييرات. إت فويلا !
كيفية وضع التاريخ على الصور من جهاز الكمبيوتر
هل تريد وضع التاريخ على الصور باستخدام الكمبيوتر؟ الشيء ممكن ، بالطبع. لتحقيق النجاح ، أوصي باستخدام برنامج XnConvert . إنه مجاني ومتاح لنظام التشغيل Windows و macOS و Linux ويسمح لك بتحرير الصور على دفعات ، مع تطبيق مجموعة واسعة من المؤثرات والمرشحات. كما يتيح أيضًا طباعة التاريخ على الصور والتدخل في بيانات EXIF الخاصة به ، ولهذا اخترت اقتراحه لك.
لتنزيل XnConvert على جهاز الكمبيوتر الخاص بك ، انتقل إلى موقع الويب الخاص بالبرنامج وانقر فوق الزر Setup Win 64bit أو على Setup Win 32bit (إذا كنت تستخدم Windows ، اعتمادًا على الإصدار) أو على الجهاز المكتوب باستخدام Mac DMG 64bit ( إذا كنت تستخدم نظام التشغيل MacOS ).
بمجرد التنزيل ، إذا كنت تستخدم Windows ، فافتح ملف. exe الذي تم الحصول عليه وانقر فوق الزر " نعم" في النافذة التي تظهر على سطح المكتب. بعد ذلك ، انقر فوق الزر " موافق" ، وحدد المربع " أقبل شروط اتفاقية الترخيص" وانقر فوق الزر " التالي" أربع مرات متتالية. أخيرًا ، اضغط على الزر " تثبيت" و " غرامة" . ثم ابدأ تشغيل XnConvert عن طريق تحديد الرابط ذي الصلة الذي تمت إضافته إلى قائمة ابدأ .
إذا ، من ناحية أخرى ، إذا كنت تستخدم macOS ، فافتح حزمة .dmg الناتجة ، واسحب أيقونة XnConvert بداخلها إلى مجلد تطبيقات Mac ، وانقر بزر الماوس الأيمن عليها واختر فتح مرتين متتاليتين ، لبدء ومع ذلك ، سيتجنب البرنامج القيود التي تطبقها Apple على المطورين غير المعتمدين (وهي عملية يجب تنفيذها فقط عند بدء التشغيل الأول).
الآن ، وبغض النظر عن نظام التشغيل المستخدم ، سترى نافذة البرنامج على الشاشة ، وتأكد من تحديد علامة تبويب المصدر في الأعلى (وإلا فأنت توفرها) ، انقر فوق الزر " إضافة ملف" في الأسفل وحدد الصور التي تهتم بها اذهب الى العمل إذا كانت جميع الصور موجودة في مجلد معين ، يمكنك أيضًا تحديدها مباشرةً بالنقر فوق الزر " إضافة مجلد" .
ثم ، لطبع التاريخ على الصور ، انتقل إلى علامة تبويب " الإجراءات" (أعلى) ، انقر فوق الزر " إضافة إجراء" ، وحدد عنصر الصورة ، ثم عنصر النص واكتب في المربع الذي تراه في اليسار التاريخ الذي تريد إدراجه في الصورة. لإجراء تغييرات على موضع النص ونمطه ومظهره ولإضافة ظل إليه ، استخدم الحقول والقوائم التي تجدها في علامات التبويب المناسبة أدنى قليلاً. ستكون معاينة التغييرات متاحة على اليمين.
لتعديل بيانات EXIF الخاصة بالصور ، بدلاً من ذلك ، يتم إحضارها دائمًا في علامة تبويب " الإجراءات" ، انقر فوق الزر " إضافة إجراء" ، وحدد عنصر الصورة ، و PTC-IIM / XMP ، وقم بملء الحقول المتاحة في القسم الأيمن بالتاريخ ومعلومات أخرى حول اهتمامك.
في الختام ، في كلتا الحالتين ، انقر فوق الزر " تحويل" الموجود في أسفل اليمين وسيتم حفظ صورك مع التاريخ في نفس موضع الصور الأصلية وفي نفس التنسيق. ومع ذلك ، يمكنك تغيير هذا السلوك إذا أردت ، بالانتقال إلى علامة تبويب الوجهة (الموجودة في الجزء العلوي) من البرنامج وضبط الإعدادات المختلفة المتوفرة كما هو مطلوب.
كيفية وضع التاريخ على صور Instagram
في موضوع الصور مع التاريخ ، يبدو من المنطقي أن نشرح لك كيفية المتابعة حتى في حالة Instagram ، الصورة الاجتماعية بامتياز ، وبشكل أدق عندما يتم إنشاء القصص ومشاركتها .
يجب أن تعلم ، في الواقع ، أن الخدمة توفر أدوات محددة يمكن من خلالها تزيين وإثراء الصور المنشورة والتي يمكن استخدامها أيضًا لإضافة التاريخ. ستجد أدناه كيفية القيام بذلك ، من خلال تطبيق Android و iOS والآخر لنظام Windows 10 .
الاندرويد / اي فون
على Android و iPhone ، لوضع التاريخ على صور Instagram الخطوة الأولى التي يجب اتخاذها لفتح التطبيق على جهازك والبدء في إنشاء قصة أو إضافة محتوى جديد إلى المحتوى الذي تم إنشاؤه بالفعل ، من خلال النقر على رمز الجهاز الصورة الموجودة في الجزء العلوي الأيسر أو على صورة ملفك الشخصي التي تجدها دائمًا في الجزء العلوي الأيسر من الشاشة.
في هذه المرحلة ، إذا كانت الصورة التي تريد تضمينها في القصة في قائمة الهاتف الذكي ، فيمكنك النقر على معاينة الصور الموجودة في أسفل اليسار وتحديد المحتوى الذي سيتم نشره من الشاشة التالية.
إذا تم إنشاء المحتوى لأكثر من 24 ساعة ، فسيتم إضافة التاريخ تلقائيًا. إذا كنت ترغب في ذلك ، يمكنك تغيير لون الكتابة ، من خلال النقر عليها ، والموقف ، والضغط عليها والاستمرار في الاحتفاظ بها ، وسحبها إلى النقطة التي تفضلها.
إذا اخترت ، من ناحية أخرى ، مشاركة المحتوى الذي تم إنشاؤه في الوقت الفعلي أو ، على أي حال ، لمدة تقل عن 24 ساعة ، فسيتعين عليك إضافة التاريخ يدويًا. للقيام بذلك ، اضغط على الرمز Aa الموجود في أعلى اليمين ، حدد اللون الذي تريد استخدامه للنص (باستخدام الأوامر المتاحة أدناه) والنمط الذي تفضله (من القائمة العلوية) ، اكتب التاريخ باستخدام لوحة مفاتيح افتراضية واضغط على عنصر النهاية في أعلى اليمين. إذا بعد إضافة التاريخ الذي تريد نقله إلى نقطة مختلفة ، فاضغط عليه ، واستمر في الاستمرار ، واسحبه إلى الموضع الجديد.
أخيرًا ، لمتابعة نشر الصورة عبر الإنترنت مع التاريخ في القصة ، المس الصوت قصتك في أسفل اليسار. من ناحية أخرى ، إذا كنت تفضل مشاركة القصة مع أصدقائك المقربين فقط ، فحدد العنصر أقرب الأصدقاء الذين تجدهم دائمًا في أسفل الشاشة ، بينما لتعيين خيارات مشاركة مختلفة ، اضغط على زر إرسال الموجود في أسفل اليمين.
ويندوز 10
هل تستخدم تطبيق Instagram لنظام التشغيل Windows 10 وترغب في فهم كيفية إدراج التاريخ على الصور التي تنشرها في القصص الإخبارية؟ ثم قم بذلك: افتح البرنامج على جهاز الكمبيوتر الخاص بك ، وانقر فوق الزر مع رمز الرجل الصغير وحدد صورة ملف التعريف الخاص بك ، بطريقة لبدء قصة جديدة أو إضافة المزيد من المحتوى إلى المجموعة الموجودة بالفعل.
حدد ، إذن ، الصورة المرجعية ، من خلال النقر أولاً على الأيقونة التي بها مربع صغير في أسفل اليسار ، أو التقاط صورة في الوقت باستخدام كاميرا الكمبيوتر ، والضغط على الزر الدائري الأبيض الموجود في منخفضة.
ثم انقر على أيقونة أأ في الأعلى وأدخل تاريخ الصورة باليد ، وقم بكتابتها باستخدام لوحة مفاتيح الكمبيوتر. إذا أردت ، يمكنك أيضًا تخصيص اللون لاستخدامه للنص (باستخدام الأوامر المتاحة أدناه) والنمط (من القائمة العلوية). لنقل النص المضاف إلى نقطة مختلفة ، بدلاً من ذلك ، انقر بزر الماوس الأيسر فوقه ، بينما استمر في الضغط ، ضعه في النقطة التي تفضلها ، ثم حرر "قبضة".
أخيرًا ، انقر فوق الزر " التالي" وانقر فوق الزر " إرسال" في الشاشة التالية. إذا كنت ترغب في جعل القصة مرئية فقط لبعض المستخدمين ، بدلاً من ذلك ، ضع علامة اختيار في المراسلات مع أسماء المراجع (يمكنك أيضًا البحث عنها باستخدام الحقل المناسب في الأعلى) ودائمًا ما تضغط دائمًا على الزر " إرسال" .
تعرف ايضا على :-
كيفية استرداد الصور المحذوفة من اي فون الخاص بك وأكثر
كيفية تصوير القمر طريقة سهلة لتصوير صور القمر
كيفية استعادة الصوت WhatsApp

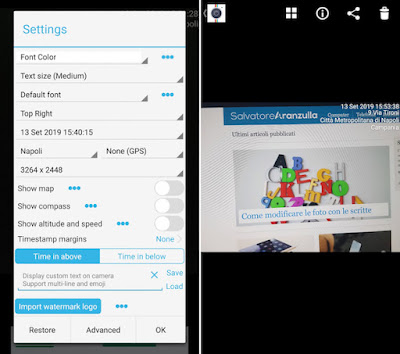


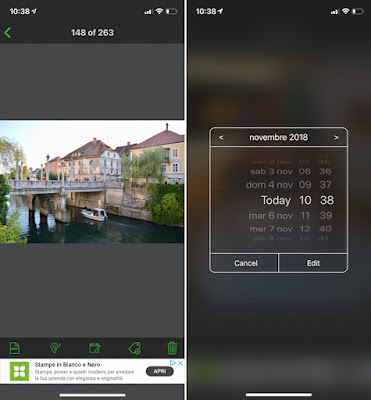
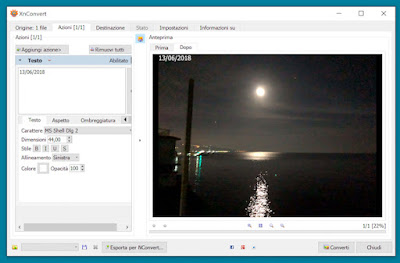


تعليقات
إرسال تعليق