20 نصائح يجب على كل صاحب ساعة أبل معرفتها
تعرف على نصائح يجب على كل صاحب ساعة أبل معرفتهايوجد أدناه 20 نصيحة سريعة لأصحاب Apple Watch ، سواء كنت قد طلبت للتو السلسلة 5 أو كنت تملك ساعة ذكية من Apple لسنوات.
 |
| نصائح يجب على كل صاحب ساعة أبل معرفتها |
على الرغم من أنها ليست قوية مثل iPhone أو iPad ، إلا أن ساعة Apple Watch هي أداة متعددة الاستخدامات لشيء معبأ في مثل هذه الحزمة الصغيرة.
اعتمادًا على طراز أو نوع ساعة Apple Watch التي تمتلكها وأين وكيف تريد استخدامها ، هناك مجموعة متنوعة من الأنشطة التي يمكنك القيام بها ، من الاستماع إلى الموسيقى وتتبع التدريبات الخاصة بك إلى مراقبة معدل ضربات القلب وعرض صورك . ومثل iPhone و iPad ، تشتمل Apple Watch على مجموعة من الإعدادات والخيارات التي يمكنك تعديلها لإقناعها بالعمل والعمل بالطريقة التي تريدها.
يوجد أدناه 20 نصيحة سريعة لأصحاب Apple Watch ، سواء كنت قد طلبت للتو السلسلة 5 أو كنت تملك ساعة ذكية من Apple لسنوات. من المحتمل أن تكون بعض هذه المهام قد جربتها بالفعل. لكن البعض الآخر قد يطلب منك فقط أن تقول: "لم أكن أعرف ساعتي يمكن أن تفعل ذلك.
استمع إلى الموسيقى
من خلال Apple Watch التي تعمل بنظام watchOS 4.1 أو أعلى ، يمكنك الاستماع إلى ألبومات وقوائم التشغيل التي تم إنشاؤها على جهاز iPhone الخاص بك وإلى المحطات على راديو Apple وإلى أي موسيقى من Apple Music (إذا كنت مشتركًا). يمكنك أيضًا الاستماع إلى تطبيقات الصوت مثل Spotify و Pandora و iHeartRadio.أولاً ، قم بإعداد سماعات الأذن أو سماعات الرأس أو السماعة عبر Bluetooth. افتح تطبيق موسيقى Apple للتنقل بين مكتبة الألبومات وقوائم التشغيل. من المشغل ، يمكنك التوقف مؤقتًا واستئنافه والتخطي للأمام والعودة والتحكم في مستوى الصوت. يأتي Apple Radio كتطبيق منفصل خاص به ، حيث يمكنك ضبط Beats 1 وبعض محطات الأخبار والموسيقى.
للاستماع إلى خدمات بث الموسيقى مثل Spotify و Pandora و iHeartRadio ، سيكون عليك تنزيل تطبيقاتها على iPhone الخاص بك من خلال App Store على تطبيق Watch. يختلف كل تطبيق قليلاً ، لكن العملية متشابهة — ما عليك سوى تشغيل التطبيق للوصول إلى محطاتك أو مكتبتك. من خلال الاشتراك المدفوع في خدمة مثل Pandora ، يمكنك عادةً القيام بالمزيد من خلال ساعتك ، مثل الاستماع إلى الموسيقى في وضع عدم الاتصال.
الاستماع إلى المدونة الصوتية
لدى Apple تطبيق Podcasts الخاص به والذي سيسمح لك بتنزيل ملفات podcast على iPhone والاستماع إليها على Apple Watch . تحتاج فقط watchOS 5 أو أعلى. إذا كان لديك Apple Watch يدعم تقنية LTE ، فيمكنك الاستماع إلى ملفات podcast دون التنقل على شبكة Wi-Fi قريبة.افتح تطبيق Podcasts على ساعتك للتمرير خلال أحدث ملفات podcast المتاحة . يمكنك أيضًا الوصول إلى مكتبتك للبودكاست المشترك أو الحلقات الفردية. من مشغل Podcast ، يمكنك التوقف مؤقتًا والاستئناف والقفز للأمام 30 ثانية والعودة 15 ثانية وتغيير السرعة وتغيير مستوى الصوت.
يمكنك أيضًا تشغيل ملفات podcast من هاتفك باستخدام ساعتك كوحدة التحكم. وإذا لم تكن مجنونًا بشأن تطبيق Podcasts من Apple ، فجرب بعض تطبيقات الطرف الثالث ، مثل Downcast و Overcast و Pocket Casts.
تتبع التدريبات الخاصة بك
تتألق Apple Watch بقدراتها على الصحة واللياقة البدنية ، لذلك فإن إحدى ميزاتها الأكثر سهولة هي القدرة على تتبع تمارينك. باستخدام تطبيق Workouts المدمج ، يمكنك تتبع تقدمك في مجموعة متنوعة من الأنشطة داخل وخارج الصالة الرياضية ، بما في ذلك ركوب الدراجات والمشي والمشي لمسافات طويلة والركض والتجديف والتجديف والإهليليجي والسائر المقعد والسباحة وحتى اليوغا.سيتيح لك التطبيق تبادل لاطلاق النار لفترة محددة من الوقت أو المسافة أو عدد السعرات الحرارية ، أو مجرد تسجيل التمرين الحر. أثناء قيامك بنشاطك ، يوضح لك التطبيق وقتك والسعرات الحرارية المحروقة والمسافة المقطوعة ومعدل ضربات القلب. عند الانتهاء ، يتم إرسال النتائج إلى تطبيق النشاط حيث يمكنك عرض أحدث الإحصاءات على ساعتك وتتبع تاريخ التدريبات الخاصة بك على جهاز iPhone الخاص بك.
رصد معدل ضربات القلب الخاص بك
باستخدام تطبيق معدل ضربات القلب المدمج ، يمكنك مراقبة معدل ضربات القلب في أي وقت. افتح التطبيق ، وسوف يقيس معدل ضربات القلب الحالي ويعرضه. طالما كانت ساعتك في وضع العرض ، أو إذا نظرت إلى وجهك ، يتم إجراء قياسات بشكل دوري لتسجيل المعدل الخاص بك.اضغط على السهم في الجزء العلوي الأيسر ، وسيعرض التطبيق معدلك الحالي ومعدل الراحة الخاص بك ومتوسط معدلك ومعدلاتك المحددة بناءً على أنشطتك. سوف تكتشف أيضًا تطبيقات الطرف الثالث التي تراقب معدل ضربات قلبك بأجراس وصفارات أكثر مما ستجده في التطبيق المدمج.
خذ ECG
باستخدام Apple Watch Series 4 أو 5 ، يمكنك أخذ رسم القلب الكهربائي ، الذي يفحص إيقاع القلب وينبهك إذا وجد أي مخالفات في هذا الإيقاع ، مثل الرجفان الأذيني. هذا ليس شيئًا تريده أو تحتاج إلى فعله بشكل منتظم ، إلا إذا كنت تعاني من مرض في القلب أو تعاني من نوع من الأعراض.لا داعي للقول ، إذا كنت تشعر بألم في الصدر أو مشكلات مماثلة ، فلا تضيع الوقت في التطبيق ؛ استدعاء خدمات الطوارئ. لكن في ظروف معينة ، يمكن للتطبيق الإبلاغ عن المشكلات المحتملة التي يجب عليك بالتأكيد نقلها إلى طبيبك.
قبل أن تتمكن من استخدام تطبيق ECG ، يجب عليك أولاً إعداده على جهاز iPhone الخاص بك. افتح تطبيق Health ، وانقر فوق رمز Health Data ، ثم انقر فوق Heart. اسحب لأسفل إلى شاشة القلب واضغط على إدخال رسم القلب. اضغط على إعداد ECG وانتقل إلى عملية الإعداد.
لإجراء رسم القلب باستخدام Apple Watch ، افتح تطبيق ECG. تأكد من ساعتك على المعصم الذي أنشأته بالفعل في الإعدادات ، ثم انقر فوق موافق. امسك إصبعك على التاج الرقمي. سوف التطبيق العد التنازلي لأنه يأخذ ECG. بعد 30 ثانية ، تنبثق النتائج لعرض إيقاع الجيوب الأنفية ومعدل ضربات القلب.
إذا كان كل شيء على ما يرام ، انقر فوق تم. إذا لم يكن كذلك ، يمكنك إضافة أي أعراض تواجهها ، أو الاتصال بطبيبك أو خدمات الطوارئ إذا كنت تشك في حدوث شيء خطير.
كشف سقوط
يأتي Apple Watch Series 4 و 5 مزودًا بميزة أمان أخرى - اكتشاف السقوط. إذا تعرضت لسقوط قوي يجعلك غير واعي أو غير قادر على الحركة ، فيمكن لساعتك الاتصال تلقائيًا بخدمات الطوارئ.لإعداد هذا على جهاز iPhone الخاص بك ، افتح تطبيق Watch ، وانقر فوق علامة التبويب My Watch ، ثم اسحب لأسفل ، ثم انقر فوق الإدخال الخاص بـ Emergency SOS. ابحث عن خيار الكشف عن السقوط وقم بتشغيل المفتاح. إذا وقعت ، ستنبهك الساعة. إذا فشلت في الاستجابة ، ستنقر الساعة على معصمك ، وتصدر صوتًا للإنذار ، ثم تخطر خدمات الطوارئ.
اتصل بخدمات الطوارئ
يمكنك أيضًا الاتصال بخدمات الطوارئ مباشرة من ساعتك إذا كنت تعاني من أي نوع من الألم أو المتاعب. اضغط لأسفل على الزر الجانبي لبضع ثوان حتى تشاهد شاشة انقطاع التيار الكهربائي ، والمعرف الطبي ، وحالات الطوارئ الطارئة.يمكنك إما تمرير زر الطوارئ SOS إلى اليمين أو الاستمرار في الضغط باستمرار على الزر الجانبي. بعد العد التنازلي القصير ، ساعتك تستدعي خدمات الطوارئ. إذا بدأت العد التنازلي عن طريق الصدفة ، حرر الزر الجانبي. إذا بدأت مكالمة طوارئ عن طريق الصدفة ، فاضغط لأسفل على الشاشة ثم اضغط على "إنهاء المكالمة".
كميزة إضافية ، يمكنك إضافة جهة اتصال للطوارئ من خلال شاشة معرف طبي في تطبيق الصحة على جهاز iPhone الخاص بك. يتلقى هذا الشخص بعد ذلك رسالة نصية إلى موقعك بعد انتهاء مكالمات الطوارئ.
تدعم النسخة الخلوية من السلسلة 5 المكالمات الدولية لخدمات الطوارئ ، بغض النظر عن شركة الاتصالات الخاصة بك أو المكان الذي تعيش فيه ، لذلك إذا كنت أمريكيًا يزور لندن ، على سبيل المثال ، وتحتاج إلى مساعدة ، فسوف تتصل الساعة 999 في حالة الطوارئ ، وليس 911. وهذا ينطبق أيضا على الكشف عن السقوط.
استخدام أبل الدفع
هل تريد الدفع مقابل شيء ما باستخدام Apple Pay ولكنك لا تملك iPhone الخاص بك؟ يمكنك تسوية الفاتورة باستخدام Apple Watch . على افتراض أن Apple Pay قد تم إعداده بالفعل على هاتفك ، فإنه يعمل تلقائيًا على ساعتك أيضًا. لتنشيطه ، انقر نقرًا مزدوجًا على الزر الجانبي. اسحب الشاشة لاختيار البطاقة التي تريد استخدامها. امسك ساعتك بالقرب من القارئ ، واتبع المطالبات ، وينبغي أن تمر الصفقة. يمكنك أيضًا استخدام بطاقة Apple Card مع Apple Watch ، رغم أنه يجب إعدادها أولاً.التحدث الى سيري
نعم ، يمكنك التحدث إلى سيري على ساعتك . ومع السلسلة 3 أو أعلى ، سوف يتحدث سيري إليك أيضًا. اضغط لفترة طويلة على Digital Crown ، وسيظهر Siri ، في انتظار الأمر أو سؤالك. ومع ذلك ، يمكنك أيضا الحصول على انتباه سيري عن طريق الصوت.لإعداد هذا على ساعتك ، انتقل إلى الإعدادات> عام> سيري . يتيح لك الخيار الأول لـ Hey Siri أن تقول "Hey Siri" بعد النقر أو رفع ساعتك لإخراجها من وضع السكون. يتيح لك الخيار الثاني رفع ساعتك إلى فمك حيث يمكنك بعد ذلك قول "يا سيري" للدردشة مع المساعد الصوتي.
التحدث مع شخص ما مع جهاز اتصال لاسلكي
مع watchOS 5 أو أعلى ، يمكنك التحدث مع مرتدي Apple Watch آخرين عبر تطبيق Walkie-Talkie . افتح التطبيق من الشاشة الرئيسية (التطبيق مع جهاز اتصال لاسلكي أسود محاط باللون الأصفر).اسحب قائمة جهات الاتصال لأسفل وانقر فوق اسم شخص لدعوتهم للتحدث. انتظر هذا الشخص لقبول دعوتك. على الجانب الآخر ، يمكنك قبول دعوة من شخص آخر.
لبدء مكالمة Walkie-Talkie مع جهة اتصال ، انقر فوق اسم الشخص في التطبيق. بمجرد إنشاء الاتصال ، اضغط باستمرار على الزر "نقاش" للتحدث إلى الشخص الآخر. حرر الزر للسماح للشخص الآخر بالرد. استمر في المحادثة بهذه الطريقة ، مع الاستمرار في الضغط على زر "نقاش" عندما يحين دورك ليقول شيئًا ما ثم حرر الزر للاستماع إلى الشخص الآخر.
العثور على اي فون الخاص بك
فقدت اي فون الخاص بك؟ ربما يمكنك العثور عليه عن طريق الاتصال به من جهاز آخر ، ولكن إذا كان هاتف آخر غير سهل الاستخدام ، فيمكنك استخدام Apple Watch. اسحب لأعلى من أسفل وجه ساعتك للوصول إلى مركز التحكم. ابحث عن الأيقونة التي تبدو وكأنها هاتف به موجات صوتية تنبعث منه. اضغط على هذا الرمز ، ومع تحول الأيقونة إلى اللون الأزرق ، سيصدر هاتفك ضوضاء على الأزيز يمكنك تتبعها لتعقبها.التقط صورًا عن بُعد على جهاز iPhone
يمكنك التقاط صورة مع جهاز iPhone باستخدام ساعتك كوحدة تحكم عن بُعد. للقيام بذلك ، ضع جهاز iPhone على اللقطة ، ثم افتح تطبيق الكاميرا على ساعتك. سيتم توصيل الجهازين تلقائيًا. اضغط على المؤقت في الزاوية السفلية اليمنى لتحديد وقت اللقطة لمدة ثلاث ثوانٍ ، أو انقر فوق زر الغالق لالتقاطها فورًا.اضغط لأسفل على الشاشة للوصول إلى خيارات أخرى ، مثل Flash و HDR. بعد التقاط الصورة ، انقر فوق الصورة المصغرة في أسفل اليسار لرؤية الصورة.
تصفح الصور
يمكنك عرض صور معينة من جهاز iPhone الخاص بك على الساعة. افتراضيًا ، تعرض ساعتك الصور التي وضعت علامة عليها كمفضلة ، ولكن يمكنك تغيير الألبوم. للقيام بذلك ، افتح تطبيق Watch على جهاز iPhone وانتقل إلى قسم My Watch. اضغط على الإدخال للصور وتغيير الألبوم المتزامن إلى واحد من اختيارك.على ساعتك ، افتح تطبيق الصور لرؤية الصور المصغرة لجميع صورك التي تمت مزامنتها. اسحب لليسار أو لليمين لاستعراضها ، ثم انقر فوق صورة معينة لمشاهدتها عن قرب. قم بالتكبير عن طريق النقر على التاج الرقمي أو قلبه.
تنظيم التطبيقات الخاصة بك
يمكن أن تشوش شاشتك الرئيسية بالتطبيقات ، ولكن يمكنك إعادة ترتيب هذه الرموز في تخطيط يناسبك بشكل أفضل. على iPhone ، افتح تطبيق Watch. في قسم My Watch ، انتقل إلى App Layout وانقل أيقوناتك إلى أماكن مختلفة.للقيام بذلك من ساعتك ، انتقل إلى الشاشة الرئيسية واضغط لأسفل على أحد الرموز حتى تبدأ جميعها في القفز. يمكنك الآن نقل الرموز إلى مناطق مختلفة. يمكنك أيضًا الضغط لأسفل على الشاشة الرئيسية واختيار عرض القائمة بدلاً من عرض الشبكة لرؤية تطبيقاتك في قائمة أبجدية.
وصول تطبيقات من قفص الاتهام
يمكنك الوصول بسرعة إلى التطبيقات المفضلة لديك أو الأكثر استخدامًا من خلال قفص الاتهام. فقط اضغط على الزر الجانبي وقم بالتمرير خلال القائمة حتى تجد التطبيق الذي تريده. يمكن إضافة التطبيقات إلى قفص الاتهام ، وإذا كنت تريد إزالة واحدة ، فما عليك سوى تمريرها إلى اليسار والنقر فوق X.لإدارة تطبيقاتك المحصّنة بشكل أفضل من جهاز iPhone ، افتح تطبيق Watch. في قسم My Watch ، انقر فوق الإدخال الخاص بـ Dock ، ثم انقر فوق الرابط تحرير. يمكنك بعد ذلك إزالة أحد التطبيقات من قفص الاتهام بالنقر فوق علامة الطرح أو إضافة تطبيق بالنقر فوق علامة الجمع.
تغيير وتخصيص وجهك ووتش
تعبت من النظر في نفس وجه الساعة القديمة كل يوم؟ يمكنك بسهولة تغيير وجه Apple Watch وتخصيصه . لرؤية وجه ساعة مختلف ، ما عليك سوى التمرير إلى اليمين أو اليسار من شاشة ساعتك. لإعداد وجوه جديدة ، افتح تطبيق Watch على جهاز iPhone الخاص بك ، وانتقل إلى قسم Face Gallery ، ثم اضغط على وجه ، وأضفه على لون وأسلوب معين ، ثم انقر فوق إضافة لإضافته إلى وجوهك الافتراضية للمشاهدة. في الجزء العلوي من شاشة My Watch ، انقر فوق "تعديل" بجوار "وجوهي". هنا ، يمكنك إزالة الوجوه التي لا تريدها وتغيير الترتيب الذي تظهر به الوجوه.استخدام وضع قفل المياه
يمكنك الاستحمام أو الغطس في حمام السباحة دون الحاجة إلى خلع ساعتك ، على الرغم من أن مقاومة الماء في ساعتك تعتمد على السلسلة التي تمتلكها. إذا كنت تغوص للسباحة ، فستقوم Apple Watch بإغلاق الشاشة تلقائيًا مع وضع قفل الماء. ومع ذلك ، يمكنك أيضًا وضع ساعتك يدويًا في Water Lock.اسحب من أسفل الشاشة. اضغط على الأيقونة التي تبدو وكأنها قطرة ماء. هذا يعيدك إلى وجه ساعتك ، حيث سترى أيقونة قطرة ماء صغيرة في الأعلى. تم قفل الشاشة الآن. عندما تكون جاهزًا للجفاف ، استمر في تشغيل التاج الرقمي لإلغاء قفل الشاشة. أيضًا ، إذا كنت تعتقد أن ساعتك قد تبللت عن طريق الخطأ ، فاضغط على أيقونة Water Lock وأدر التاج الرقمي لتبديد أي ماء.
تشغيل لا تزعج
تمامًا مثل جهاز iPhone الخاص بك ، تدعم Apple Watch وضع عدم الإزعاج حتى لا تتضايق من المكالمات الهاتفية أو الرسائل النصية أو أي إخطارات أخرى. بشكل افتراضي ، يعكس إعداد "عدم الإزعاج" في ساعتك جهاز iPhone ، على الرغم من أنه يمكنك تعطيله ضمن القسم "عام" في تطبيق "المشاهدة" على هاتفك.على ساعتك ، يمكنك قلب على Do Not Disturb عدة طرق. انتقل إلى الإعدادات> عدم الإزعاج وتشغيل المفتاح. يظهر رمز نصف القمر في الجزء العلوي من الشاشة للإشارة إلى وضع عدم الإزعاج.
بدلاً من ذلك ، اسحب لأعلى من أسفل الشاشة إلى مركز التحكم وانقر على أيقونة نصف القمر. في الشاشة التالية ، اختر ما إذا كنت تريد ترك "عدم عدم الإزعاج" حتى تقوم بإيقاف تشغيله ، لمدة ساعة واحدة ، حتى هذا المساء ، أو حتى تغادر موقعك الحالي.
استخدام وضع المسرح
أنت في المسرح ولا تريد أن تشغل ساعتك أنت أو أي شخص آخر. قم بتشغيل وضع المسرح ، مما يضع ساعتك في وضع صامت حتى لا تتضايق من أي تنبيهات أو إعلامات. تظل الشاشة نفسها أيضًا مظلمة حتى لو قمت برفع معصمك.لتمكين وضع المسرح ، اسحب من أسفل الشاشة إلى مركز التحكم وانقر فوق الرمز الذي يعرض أقنعة المسرح الكلاسيكية للكوميديا والمأساة. سيظهر رمز المسرح في أعلى وجه ساعتك كمؤشر. لإيقاف هذا الوضع ، انقر فوق وجه ساعتك ، ثم عد إلى مركز التحكم ، ثم انقر فوق نفس الرمز.
تغيير السطوع وحجم النص
هل لديك مشكلة في رؤية النص والشاشات على ساعتك؟ يمكنك أن تلعب مع سطوع وحجم النص. في ساعتك ، انتقل إلى الإعدادات> السطوع وحجم النص . اضغط على أيقونة اليسار أو اليمين على مقياس السطوع لخفض السطوع أو رفعه. يمكنك أيضًا التحكم في ذلك عن طريق تحويل التاج الرقمي.اضغط على الإدخال لحجم النص. اضغط على أي من الأيقونات على مقياس حجم النص لتغيير هذا ، أو أدر التاج الرقمي. إذا كنت بحاجة إلى رؤية أكثر قليلاً ، فقم بتشغيل مفتاح النص الغامق ثم أعد تشغيل ساعتك.
تعرف ايضا على :-
اين تذهب Apple Watch بعد ذلك؟
افضل ساعات الركض الذكية التي يمكنك شراؤها في عام 2019
افضل كيفية فتح أبل ووتشساعات الركض الذكية التي يمكنك شراؤها في عام 2019
افضل 5 تطبيقات لتدفق الموسيقى لمستخدمي Apple Watch





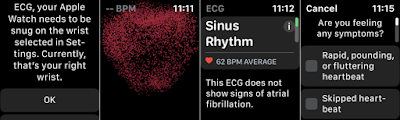


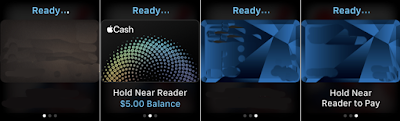


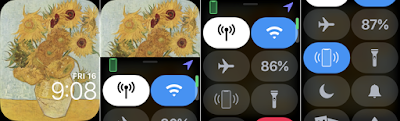


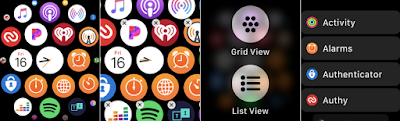


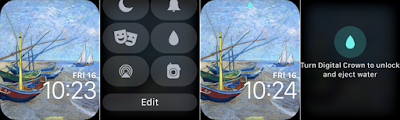


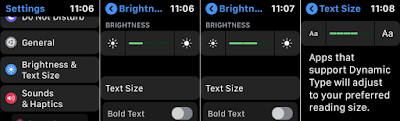
تعليقات
إرسال تعليق