كيفية تسليط الضوء على اللون مع فوتوشوب
تعرف على كيفية تسليط الضوء على اللون مع فوتوشوب Photoshopهل أنت على علم بتلك الصور الفنية بالأبيض والأسود التي يحتفظ فيها فقط كائن واحد أو تفصيل واحد في اللون؟ حسنا ، أليس كذلك؟ أراهن أنك تحب إنشاء واحدة ... حسنًا ، ثم يسعدني أن أخبرك أنه يمكن القيام بذلك ، وبطريقة سهلة وسريعة للغاية. إذا كان لديك Photoshop مثبتًا على جهاز الكمبيوتر الخاص بك ، يمكنك تحويل أي صورة رقمية إلى صورة فنية بالأبيض والأسود مع الاحتفاظ بلون واحد فقط من اختيارك.
 |
| كيفية تسليط الضوء على اللون مع فوتوشوب Photoshop |
كيف؟ الأمر بسيط للغاية: اتبع الإرشادات الخاصة بكيفية تمييز لون باستخدام Photoshop الذي سأعطيك إياك وستكتشفه. بالإضافة إلى شرح كيفية التصرف من إصدار سطح المكتب "الكلاسيكي" للبرنامج ، سأريك كيف يمكنك المتابعة باستخدام البدائل والتطبيقات الصالحة عبر الإنترنت للهواتف الذكية والأجهزة اللوحية.
إذا كنت مستعدًا للبدء ، فسأقول لك ألا نضيع وقتًا ثمينًا في الحديث والبدء في العمل على الفور. هيا: اجعل نفسك مرتاحًا ، خذ كل الوقت الذي تحتاجه للتركيز على قراءة الفقرات القليلة التالية ، وقبل كل شيء ، حاول تنفيذ "النصائح" التي سأقدمها لك. استمتع بقراءتك واستمتع!
كيفية تمييز لون باستخدام Photoshop على جهاز كمبيوتر
إذا كنت تريد معرفة كيفية تمييز لون باستخدام Photoshop ، فإن أول ما عليك فعله هو بدء برنامج تحرير صور Adobe الشهير واستيراد الصورة التي تريد تحريرها فيها. ثم يتعين عليك تحديد الموضوع الذي تريد تسليط الضوء عليه واستخدام أدوات البرنامج للحصول على النتيجة المرجوة.
أولاً ، حدد عنصر Open ... من قائمة Photoshop File (أعلى اليسار) وحدد الصورة التي تهمك. بمجرد تحميل الصورة المعنية ، انتقل إلى القائمة Layer> New Adjustment Layer> Hue / Saturation وانقر فوق الزر " موافق" ، لتطبيق مستوى ضبط جديد على الصورة.
بعد ذلك ، قم بإزالة اللون من الصورة عن طريق تحريك مؤشر شريط Saturation إلى أسفل اليسار وضبط اللون الأسود على أنه اللون الأساسي في لوحة الألوان.
في هذه المرحلة ، حدد أداة الفرشاة من شريط الأدوات الموجود على الجانب الأيسر من نافذة Photoshop ، واضبط الحجم وفقًا لاحتياجاتك (يمكنك القيام بذلك عبر القائمة الموجودة في الأعلى) ، و "تلوين" الكائن باستخدام الماوس أو أجزاء الصورة التي تريد الاحتفاظ بها بالألوان.
يجب أن تحاول أن تكون أكثر دقة ممكنة ، لذلك في بعض الحالات ، قد يكون من المفيد قبل استخدام الفرشاة إنشاء اختيار حول الكائن المراد تلوينه باستخدام أداة اللاسو أو اللاسو المغناطيسي .
بعد إجراء التحديد من خلال تتبع حواف موضوع اهتمامك ، يمكنك تحسين دقة الحواف من خلال النقر على زر تحسين الحافة الموجود في أعلى اليمين. في حالة "التلطخ" ، يمكنك إزالة اللون في نقاط الصورة الملونة عن طريق الخطأ باستخدام أداة الممحاة .
بهذه الطريقة ، يجب أن تكون قادرًا على الحصول على النتيجة المرجوة بسرعة وسهولة. ومع ذلك ، إذا كنت ترغب في ذلك ، فهناك طريقة أخرى لإبراز لون معين باستخدام Photoshop: ما عليك سوى استخدام أداة Image> Adjustments> Hue / Saturation لتقليل تشبع جميع الألوان ، باستثناء اللون الذي تريد إبرازه في الصورة.
لا يعمل هذا دائمًا ، لأنه يعتمد على جودة وهيكل صورة البداية ، ولكن يمكن أن يكون اختصارًا ثمينًا لإنشاء صور فنية بلون واحد فقط. ابحث عن مزيد من التفاصيل حول كيفية استخدام هذه التقنية الثانية في دليلي حول كيفية التشبع باستخدام Photoshop .
بمجرد رضاك عن النتيجة ، يمكنك حفظ صورتك التي تم تعديلها عن طريق تحديد " حفظ باسم " من قائمة Photoshop File ، أعلى اليسار.
كيفية تمييز لون باستخدام Photoshop على الإنترنت
كما تعلمون بالفعل ، هناك أيضًا إصدار من Photoshop على الإنترنت (أخبرتك به في هذا الدليل الآخر ) والذي ، للأسف ، لا يدمج الأدوات المفيدة لإبراز لون معين.
في أي حال ، يمكنك اللجوء إلى خدمات ويب أخرى مناسبة لهذا الغرض ، مثل Fotor المعروف (متاح أيضًا كتطبيق لنظام Android و iOS ) ، والذي يعمل مع جميع المتصفحات الرئيسية ، دون الحاجة إلى تثبيت مكونات إضافية.
قبل شرح كيفية عملها بالتفصيل ، اعلم أنه للقضاء على إعلانات الشعارات في الإصدار المجاني من Fotor واستخدام بعض الميزات المتقدمة ، تحتاج إلى الاشتراك في اشتراك ، يبدأ من 3.33 دولار شهريًا.
لاستخدام الخدمة ، المتصلة بصفحة الويب هذه ، انقر فوق الزر " البدء" الموجود في وسط الشاشة ، وانقر فوق الزر (فتح) فتح الموجود في أعلى الصفحة وتحميل صورة من جهاز الكمبيوتر الخاص بك أو من إحدى الخدمات السحابية أو الشبكات الاجتماعية بين تلك المدعومة.
بعد تحميل الصورة ، انقر فوق الزر Color Splash ، وحدد أحد الإعدادات المسبقة المتاحة ، وذلك لاختيار ظل اللون الرمادي الذي تفضله ، وضبط الحجم ( الحجم ) وشدة ( كثافة ) أداة القياس التشبع من خلال أشرطة الضبط المناسبة ويسلط الضوء على تفاصيل اهتمامك. لتصحيح بعض الأخطاء ، انقر على رمز الممحاة والعودة إلى المناطق التي تهمك.
عند الانتهاء ، انقر فوق الزر "تطبيق" ، لتطبيق التغييرات التي تم إجراؤها ، ثم انقر فوق الزر " حفظ" الموجود في أعلى اليمين. في المربع الذي يفتح، المسجلين في الخدمة من خلال بريدك البريد الأليكتروني (فقط اضغط على الرابط اشترك واستكمال النموذج الذي يقترح لكم مع كل المعلومات المطلوبة) أو انقر على زر تواصل مع الفيسبوك ، لتسجيل من خلال حسابك الفيسبوك.
في الختام ، حدد التنسيق الذي سيتم به حفظ صورة الإخراج (مثل PNG أو JPG ) ، والجودة ( عادي أو عالي ) ثم انقر فوق الزر " تنزيل" ، لبدء التنزيل.
كيفية تمييز لون باستخدام Photoshop على الهواتف الذكية والأجهزة اللوحية
إذا كنت قد قرأت قراءة هذه النقطة في الدليل ، فمن الواضح أنك تريد معرفة كيفية تمييز لون باستخدام Photoshop على الهواتف الذكية والأجهزة اللوحية . حسنًا ، تعرف أنه يمكنك القيام به ، ولكي تنجح ، عليك أن تنتقل إلى Photoshop Fix ، وهو تطبيق من Adobe يسمح لك ، كما يوحي الاسم ، بإجراء تغييرات وتعديلات مختلفة على اللقطات الخاصة بك. كما أنه يدمج أداة يمكن أن تكون مفيدة لتبيض الصور ، وتسليط الضوء على واحدة على وجه الخصوص.
بعد تثبيت تطبيق Photoshop Fix وبدء تشغيله على جهاز Android أو iOS ، اضغط على الزر " تسجيل" وقم بإنشاء حساب Adobe الخاص بك عن طريق ملء النموذج المناسب. إذا كان لديك بالفعل حساب، ومع ذلك، ببساطة انقر على زر الدخول وتسجيل الدخول باستخدام بيانات الاعتماد الخاصة بك. إذا كنت ترغب في ذلك ، يمكنك أيضًا تسجيل الدخول عبر حسابك على Facebook أو Google .
بمجرد تسجيل الدخول ، اضغط على الرمز (+) ، وفي القائمة التي تفتح ، انقر فوق رمز الهاتف الذكي ، لتحميل صورة من جهازك. بعد تحديد الصورة التي تهمك ، قم بالتمرير خلال قائمة الأدوات الموجودة في الأسفل وحدد أداة الطلاء .
في الشاشة التي تفتح ، يمكنك النقر على أيقونة الفرشاة ، والضغط على البند Color وتحديد متغير من اللون الرمادي (أو ، إذا كنت تريد ، لون آخر). عن طريق القوائم الأخرى، ومع ذلك، تخصيص حجم و صلابة و " غموض الفرشاة.
الآن كل ما عليك فعله هو تلوين الصورة بأكملها ، باستثناء الموضوع الذي تريد إبراز لونه. حاول أن تكون دقيقًا قدر الإمكان في هذه العملية ، وذلك لتحقيق التأثير المطلوب. لتصحيح بعض "التمزق" ، انقر على زر إعادة الضبط والتغيير في مجال اهتمامك.
بعد تطبيق التصحيح على الصورة ، تذكر حفظه بالضغط على رمز علامة الاختيار التي تظهر في أسفل اليمين. عندما تكون راضيًا عن النتيجة ، عندئذٍ ، تضغط على رمز المشاركة ، الموجود في الأعلى ، وتحدد أحد خيارات الحفظ أو المشاركة المتاحة.
تعرف ايضا على :-
كيفية امالة صورة مع فوتوشوب Photoshop
كيفية التعامل مع فوتوشوب Photoshop
كيفية دمج صورتين مع فوتوشوب
كيفية ازالة خلفية في فوتوشوب
تصبح على درجة الماجستير في تحرير الصور مع هذا التدريب فوتوشوب 19 دولار
كيفية إنشاء GIF مع فوتوشوب
كيفية جعل صورك اكثر وضوحا باستخدام ادوبي فوتوشوب
أفضل برامج تصميم الجرافيك لعام 2019

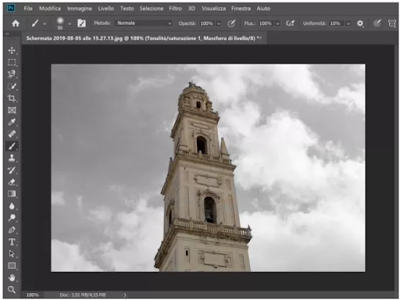


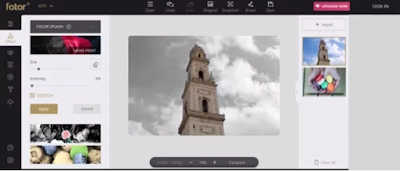
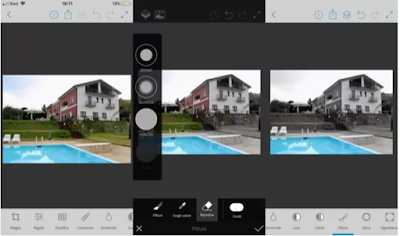
تعليقات
إرسال تعليق