كيفية تحويل الصور إلى PDF
تعرف على كيفية تحويل الصور إلى بي دي اف PDFهل تريد تحويل صورة إلى ملف PDF ولكنك لا تعرف البرنامج الذي يجب استخدامه؟ هل قمت بترقيم سلسلة من اللقطات التي ترغب في تجميعها في ملف PDF واحد ولكنك لا تعرف كيفية القيام بذلك؟ إذا كانت هذه هي الأسئلة التي تطرحها على نفسك ، فستسعدك معرفة أن لدي بعض الحلول لأقترحها لمساعدتك في نيتك.
 |
| كيفية تحويل الصور إلى بي دي اف PDF |
في دليل اليوم ، في الحقيقة ، سأريك كيفية تحويل الصور إلى ملفات PDF بطريقة بسيطة وفورية. سأشرح لك كيفية استخدام ميزات Windows و macOS الأصلية لحفظ الصور في PDF ، وفي حالة رغبتك في إيجاد بدائل أخرى صالحة ، سأعرض عليك حلولًا بديلة مفيدة لهذا الغرض ، بما في ذلك الخدمات عبر الإنترنت ، والتي لا تتطلب تثبيت لا توجد برامج وتعمل مباشرة من المتصفح. بالإضافة إلى ذلك ، سأعرض عليك أيضًا بعض التطبيقات والميزات الأصلية لاستخدامها لتحويل الصور إلى ملفات PDF من الهواتف الذكية والأجهزة اللوحية.
هل أنت مستعد للبدء؟ نعم؟ ثم أنصحك بالجلوس المريح وأخذ بضع دقائق من وقت فراغك ، لقراءة جميع الاقتراحات التي ستجدها في دليلي بعناية. كل ما تبقى بالنسبة لي هو أن أتمنى لكم قراءة جيدة ، وقبل كل شيء ، عمل جيد!
كيفية تحويل الصور إلى PDF على جهاز الكمبيوتر
إذا كنت ترغب في تحويل صورة واحدة أو أكثر إلى PDF عبر جهاز الكمبيوتر الشخصي الذي يعمل بنظام Windows ، فما عليك القيام به هو الرجوع إلى الفصول التالية ، والتي سأريك فيها كيفية الوصول إلى هدفك بسهولة.صور (ويندوز 10)
أجهزة الكمبيوتر التي تعمل بنظام Windows 10 مجهزة بأداة أصلية تسمى Photo : يتيح لك هذا التطبيق عرض وإجراء تغييرات على الصور الموجودة على جهاز الكمبيوتر الخاص بك كما يوفر إمكانية تصدير الصور إلى PDF. كيف حاله؟ ساوضح لك على الفور.
إذا كنت ترغب في تحويل صورة فقط إلى PDF ، فكل ما تحتاجه هو النقر نقرًا مزدوجًا فوقه ، لبدء تطبيق الصور . إذا لم يفتح هذا البرنامج وبدأ تشغيل برنامج آخر ، فانقر بزر الماوس الأيمن على الصورة المراد تحويلها إلى PDF ، وفي قائمة السياق ، حدد العناصر Open with> Photo .
إذا كنت ترغب في إنشاء ملف PDF يحتوي على المزيد من الصور ، فافتح تطبيق الصور من خلال الرمز الخاص به في قائمة " ابدأ في Windows " وحدد علامة التبويب " المجلدات" . بمجرد الانتهاء من ذلك ، انقر فوق الزر " إضافة مجلد" ، وباستخدام الشاشة المناسبة ، حدد موقع المجلد الذي يحتوي على الصور التي تريد استيرادها إلى التطبيق واخترها. لذا ، انقر فوق المجلد الذي تم استيراده حديثًا ، حتى تتمكن من رؤية جميع صورك ووضع علامة الاختيار على الصور المصغرة للصور التي تريد تحويلها إلى PDF.
في هذه المرحلة ، إذا كنت ترغب في تحويل صورة واحدة أو عدة صور إلى PDF ، فكل ما عليك فعله هو الضغط على أيقونة الطابعة في أعلى اليمين وتحديد طابعة PDF ( Microsoft Print to PDF ) الموجودة في القائمة أعلى الزاوية اليسرى.
في هذه المرحلة ، اضبط معلمات إعداد التنسيق والاتجاه ، باستخدام الخيارات الموجودة على الشريط الجانبي واختر عنصر "تصغير وملاءمة" ، أسفل العنوان " التكيف" ، للتأكد من عدم اقتصاص الصور.
كل ما عليك فعله هو الضغط على زر الطباعة وحدد المجلد الذي سيتم حفظ ملف PDF فيه. كان من السهل ، أليس كذلك؟
i2pdf
إذا كنت لا تستخدم Windows 10 و / أو تبحث عن برنامج تابع لجهة أخرى يسمح لك بتحويل صورة أو أكثر إلى PDF ، أقترح عليك تحويل انتباهك الحقيقي إلى i2pdf : إنه برنامج مجاني متوافق مع أي إصدار من Windows وأي لا يتطلب أي تثبيت.
لاستخدامها ، ما عليك سوى الوصول إلى هذا الرابط والنقر فوق Download i2pdf ، والاختيار بين الإصدار 32 بت أو الإصدار 64 بت من البرنامج. إذا كنت لا تعرف كيفية التعرف على بنية جهاز الكمبيوتر الخاص بك ، فإنني أنصحك باستشارة هذا الدليل الخاص بي المخصص لهذا الموضوع.
بعد اختيار " أرشيف بتنسيق zip للبرنامج، استخراج المحتويات إلى سطح المكتب أو مجلد آخر من اختيارك وفتح البرنامج i2pdf استخراج. ثم ، على الشاشة الرئيسية للبرنامج ، اسحب الصورة أو الصور التي تريد تحويلها إلى PDF واضغط على الزر Build PDF أدناه.
يمكنك الآن تحديد ما إذا كان يجب ترك معلمات التكوين دون تغيير أو تغيير المعلمات التي تراها ضرورية ، مثل جودة الصورة أو تغيير حجمها أو تنسيق الصفحة. عند الانتهاء ، اضغط على زر موافق وحدد مجلد الوجهة حيث سيتم حفظ ملف PDF.
تحويل الصور إلى PDF مع Word
من خلال Word ، معالج النصوص الشهير من Microsoft ، يمكنك إدراج الصور في مستند ثم تصديره إلى PDF.
تتمثل الخطوة الأولى في تشغيل البرنامج ، عن طريق الرمز الخاص به على سطح المكتب أو في قائمة " ابدأ في Windows " ، وإنشاء مستند جديد ، وتحديد خيار " مستند جديد" من شاشته الرئيسية.
الآن ، قم بإدراج الصور التي تريد تحويلها إلى PDF ، ببساطة قم بسحبها إلى نافذة Word. بدلاً من ذلك ، يمكنك الوصول إلى علامة التبويب " إدراج" في البرنامج ، في الجزء العلوي ، والضغط على زر " الصور" ، لتحديد موقع الصور المراد استيرادها.
إذا اتبعت ما أشرت إليه في الأسطر السابقة إلى الرسالة ، فسيتم ترتيب الصور التي تم استيرادها بواحدة أسفل الأخرى ، مع ملء مساحة المستند. إذا كنت بحاجة إلى تغيير حجمها ، كل ما عليك فعله هو تحديدها بنقرة ونقل الأيقونات في الزوايا لزيادة أو تقليل النسب. يمكنك أيضًا استخدام الأدوات التي تجدها في علامة التبويب " تنسيق" في الأعلى.
عندما تنتهي من عملك ، لإنشاء وثيقة PDF ، انتقل إلى علامة التبويب " ملف" في الجزء العلوي واختر تصدير> إنشاء وثيقة PDF / XPS من القائمة التي تفتح ، ثم الضغط على زر إنشاء PDF / XPS . بعد ذلك ، كل ما عليك فعله هو تحديد مجلد الوجهة والنقر فوق الزر نشر لتأكيد الحفظ.
إذا لم تكن ميزة Word هذه متوفرة ، يمكنك أيضًا استخدام طابعة PDF افتراضية ، مثل doPDF ، التي أخبرتك بها في دليل لي هذا . اضغط ثم على علامة التبويب " ملف" في الجزء العلوي واختر عنصر " طباعة" من القائمة التي تفتح ، مع الحرص على تحديد الطابعة الافتراضية المثبتة على Windows. انقر فوق الزر " طباعة" واختر المجلد الوجهة حيث يمكنك حفظ ملف PDF ، لتأكيد العملية باستخدام الزر " حفظ" .
كيفية تحويل الصور إلى PDF على ماك
إذا كنت ترغب في تحويل الصور إلى PDF باستخدام Mac ، فستجد كل المعلومات التي تحتاجها في الفصول التالية ، والتي سأتحدث فيها عن حلول macOS الأصلية واستخدام Word لتحقيق هذا الهدف.المعاينة
على Mac ، لا توجد حاجة لبرامج إضافية لإنشاء ملفات PDF بصور: يمكنك أن تفعل كل شيء باستخدام Anteprima ، وهو تطبيق لعرض الصور وملفات PDF المثبتة مسبقًا على نظام التشغيل MacOS.
الخطوة الأولى التي تحتاج إلى اتخاذها ، لذلك ، هي جمع كل الصور التي تريد تضمينها في PDF الخاص بك في نفس المجلد ، ثم عليك تحديد كل منهم باستخدام الماوس (أو عن طريق الضغط على cmd + مجموعة مفاتيح ) على لوحة مفاتيح Mac .
اكتمال العملية ، افتح أيًا من الصور المحددة ، وانقر نقرًا مزدوجًا فوق الرمز الخاص بها وسوف تفتح المعاينة تلقائيًا ، لتظهر لك جميع الصور المصغرة للصور المحددة في الشريط الجانبي.
بعد ذلك ، قم بترتيب الصور المصغرة بالترتيب الذي تفضله (أي بالترتيب الذي تريد حفظها به في ملف PDF الخاص بك) ، باستخدام الشريط الجانبي ، واختر طباعة من قائمة ملف البرنامج ، أعلى اليسار. لذلك ، اختر عنصر حفظ كـ PDF من القائمة المنسدلة PDF ، الموجودة في أسفل اليسار ، وحدد المجلد الذي سيتم حفظ المستند النهائي به.
إذا كانت صورك موجودة ، بدلاً من ذلك ، في تطبيق Photos الخاص بـ macOS ، لا يمكنك تحويلها مباشرة إلى PDF ، ولكن يجب عليك أولاً تصديرها إلى مجلد محلي. للقيام بذلك ، قم بتشغيل تطبيق الصور وتصفح مكتبة الصور ، في القائمة الجانبية ، لتحديد موقع الصور التي تريد تصديرها.
بعد ذلك ، حدد الصور التي تهتم بها ، مع الاستمرار في الضغط على مفتاح cmd على لوحة المفاتيح والنقر على كل صورة من صورها المصغرة ، ثم حدد ملف> تصدير> تصدير صور X أو ملف> تصدير> تصدير العنصر الأصلي غير المعدل لـ X الصورة من شريط القائمة ، أعلى.
أخيرًا ، اضغط على الزر " تصدير" ، واختر المجلد الوجهة وتأكيد العملية عن طريق الضغط على زر " تصدير" . الآن وقد تم حفظ الصور في مجلد Mac ، اتبع نفس الإجراء الذي عرضته في الفقرات السابقة ، لتحويلها إلى PDF.
تحويل الصور إلى PDF مع Word
إذا كنت تريد استخدام Word لتحويل صورك إلى PDF على Mac ، فإن العملية التي تحتاج إلى متابعتها بسيطة للغاية. أولاً ، قم ببدء تشغيل Word باستخدام الرمز الخاص به في Launchpad وقم بإنشاء مستند جديد عن طريق تحديد خيار " مستند فارغ" من الشاشة الرئيسية للبرنامج.
في هذه المرحلة ، انتقل إلى علامة التبويب " إدراج" ، الموجودة في الأعلى ، واضغط على زر " الصور" . في المربع الذي يظهر لك ، يمكنك تحديد ما إذا كنت تريد استيراد الصور الموجودة في تطبيق الصور ( المستعرض من الصور ) أو تلك المحفوظة في مجلد Mac محلي ( صورة من ملف ).
بعد إدراج جميع الصور في المستند ، يمكنك تغيير ترتيبها وسحبها بالماوس وتغيير بعض المعلمات ، باستخدام الأدوات الموجودة في علامة التبويب " تنسيق الصورة" أعلاه.
أخيرًا ، لإنشاء ملف PDF ، انقر فوق ملف> طباعة العناصر في شريط القائمة ، في الأعلى ، واضغط على زر PDF في أسفل اليسار ، مع التأكد من تحديد خيار حفظ كملف PDF من القائمة التي تظهر. انه يفتح. ثم تحتاج فقط إلى كتابة اسم للملف واختيار المجلد الوجهة ، ثم تأكيد الحفظ باستخدام زر حفظ .
كيفية تحويل الصور إلى PDF على الإنترنت
إذا كنت لا ترغب في إضاعة الوقت في تثبيت برامج جديدة على جهاز الكمبيوتر الخاص بك أو لا ترغب في استخدام حلول أصلية ، يمكنك تحويل الصور إلى PDF باستخدام الخدمات عبر الإنترنت التي يمكن استخدامها مباشرة من المتصفح : فيما يلي بعض من الأفضل.Smallpdf
إحدى الخدمات عبر الإنترنت التي أريد أن أتحدث إليكم حول تحويل الصور إلى PDF هي Smallpdf . هذه الأداة مجانية وتتيح لك إجراء عمليات ملفات مختلفة لتحويلها إلى PDF وتحريرها.
إذا كنت ترغب في استخدام Smallpdf ، توجه إلى الموقع الرسمي للخدمة واضغط على زر JPG إلى PDF ، لاستخدام الميزة التي تمكنك من تحويل الصور JPG ، PNG ، BMP ، GIF أو TIFF في وثيقة PDF .
ثم اسحب الصور التي تريد تحويلها إلى PDF في المربع المميز على الشاشة التي تظهر لك ، أو اضغط على الكلمة " اختيار ملف" وحدد الصور "يدويًا". يمكنك أيضًا استيراد الصور من Google Drive أو Dropbox ، باستخدام الأزرار المناسبة على اليمين.
بعد هذه العملية، لديك الملفات في أي أمر، وذلك باستخدام الماوس، ويعدل المعلمات حجم ، توجه و الهوامش ، من خلال القائمة المنسدلة أقل. إذا كنت راضيًا عن عملك ، فاضغط على الزر " إنشاء PDF" ، الموجود في الأسفل ، ثم على زر " تنزيل الملف" وقم بتنزيل المستند النهائي. بدلاً من ذلك ، استخدم الرموز الأخرى لمشاركة الملف عبر البريد الإلكتروني أو Google Drive أو Dropbox .
يسمح لك Smallpdf بإجراء تحويلين كحد أقصى في الساعة. وهي متوفرة بعد ذلك في إصدار مدفوع يتيح لك بتكلفة قدرها 90 يورو سنويًا مع نسخة تجريبية مجانية مدتها 14 يومًا الحصول على تطبيق سطح المكتب للعمل دون اتصال بالإنترنت واستخدام جميع الأدوات عبر الإنترنت دون قيود.
iLovePDF
iLovePDF هي خدمة ويب مجانية تتيح لك بسهولة إنشاء وتحرير وتحويل ملفات PDF. إنه يعمل على أي متصفح ، ولا يتطلب أي تسجيل ولا يتطلب استخدام مكونات إضافية.
لاختباره ، قم بالربط إلى صفحته الرئيسية واسحب الصور المراد تحويلها إلى PDF في نافذة المتصفح. يمكنك أيضًا الضغط على زر تحديد صور JPG لاستيراد الصور من مجلد الكمبيوتر. يمكنك فقط تحديد الملفات بتنسيق JPG ويمكنك تحميل ما يصل إلى 20 صورة بوزن مستند PDF الذي تم إنشاؤه والذي لا يمكن أن يتجاوز 40 ميغابايت. يمكن إزالة هذه القيود عن طريق الاشتراك لمدة 6 يورو / شهر .
بعد تحديد الصور ، اختر ما إذا كنت تريد توجيه صفحات ملف PDF عموديًا أو أفقيًا ، قم بتعيينها بهامش أو بدون هامش بناءً على تفضيلاتك ، باستخدام الشريط الجانبي. أخيرًا ، اضغط على الزر " تحويل إلى PDF" ، لتنزيل المستند النهائي على جهاز الكمبيوتر الخاص بك.
كيفية تحويل الصور إلى PDF على Android
هل لديك صور على هاتفك الذكي أو جهازك اللوحي بنظام Android وتريد تحويلها إلى PDF؟ لا شيء يمكن أن يكون أسهل! عليك ببساطة أن تقرأ بعناية الاقتراحات التي ستجدها في الفصول التالية.طابعة أندرويد الافتراضية
على الهواتف الذكية والأجهزة اللوحية المزودة بنظام Android ، عبر تطبيق المعرض (أو تطبيق صور Google ) ، يمكنك إنشاء ملف PDF لصورك ، باستخدام الطابعة الافتراضية المدمجة في نظام التشغيل. ما عليك القيام به هو بدء التطبيق الذي تستخدمه لإدارة الصور الخاصة بك وتحديد صورة واحدة أو أكثر من القائمة.
في هذه المرحلة ، انقر فوق الرمز (...) واختر طباعة أو تصدير إلى PDF . باستخدام القائمة المنسدلة في الأعلى ، حدد خيار حفظ بصيغة PDF واضغط على أيقونة القرص ( حفظ ). في الشاشة الجديدة التي تظهر لك ، عيّن المسار الذي سيتم حفظ ملف PDF فيه ، ثم اضغط على الزر " حفظ" ، في الأسفل ، لإكمال العملية.
التطبيق لتحويل الصور إلى PDF على Android
بالإضافة إلى الحل الأصلي الذي ذكرته للتو ، على أجهزة Android ، يمكنك أيضًا استخدام تطبيقات الطرف الثالث لتحويل صورك إلى PDF. في الأسطر القليلة التالية ، سأجعلك قائمة بما يمكنني فعله من أجلك.
IMG2PDF - هو تطبيق مجاني يقوم بإنشاء ملف PDF من الصور الموجودة على الجهاز. يمكنك أيضًا تطبيق كلمة مرور على PDF قبل إنشائها ، من أجل حمايتها. على الرغم من أنه تطبيق مجاني ، إلا أن هناك لافتات إعلانية يمكن إزالتها عن طريق إجراء عملية شراء داخل التطبيق بتكلفة 4.69 يورو.
PDF Converter - تطبيق مجاني مشابه جدًا للتطبيق الذي وصفته في الأسطر السابقة وهو مدعوم أيضًا بواسطة لافتات إعلانية ، والتي يمكن إزالتها بتكلفة 1.49 يورو.
صورة إلى PDF - كما هو الحال مع التطبيقات السابقة ، يتيح هذا التطبيق المجاني إنشاء ملفات PDF من الصور الموجودة على الجهاز ، مما يتيح لك أيضًا التقاطها على الفور باستخدام الكاميرا. بإجراء عملية شراء في التطبيق ، بتكلفة 1.69 يورو ، يمكنك إزالة لافتات الإعلانات.
كيفية تحويل الصور إلى PDF على iPhone
هل تستخدم جهاز iPhone أو جهاز iPad ؟ في هذه الحالة ، يمكنك تحويل صورك إلى PDF باستخدام الحلول التي سأقدمها لك في الفقرات التالية.الطابعة الافتراضية IOS
على أجهزة iOS ، هناك ميزة تسمح لك بإنشاء ملفات PDF من مجموعة مختارة من الصور. إنها أداة مخفية إلى حد ما ، ولكن ستكون قادرًا على العثور عليها واستخدامها للوصول إلى هدفك.
ما عليك القيام به هو بدء تطبيق الصور واختيار الصور التي تريد تحويلها إلى PDF. بعد ذلك ، اضغط على زر المشاركة وحدد أيقونة الطباعة من المربع الذي يظهر لك. في هذه المرحلة ، انقر نقرًا مزدوجًا على المعاينة أو تكبيرها ، بحيث يتم إنشاء ملف PDF تلقائيًا مع صورك.
أنت الآن بحاجة فقط إلى حفظ المستند باستخدام زر المشاركة : بعد النقر فوقه ، اضغط على أيقونة "حفظ على ملف" واختر المسار الذي تريد حفظ الملف به ، في ذاكرة iPhone أو iPad أو على iCloud . كان أسهل مما كنت تعتقد ، هل كان؟
التطبيق لتحويل الصور إلى PDF على iPhone
إذا كانت وظيفة iOS الأصلية لا ترضيك ، يمكنك الاستفادة من بعض تطبيقات الطرف الثالث ، والتي سأتحدث عنها في الأسطر القليلة التالية.
Alto PDF: تحويل JPG إلى PDF - هو تطبيق مجاني يسمح لك بتحويل صور JPG على جهازك إلى Google Drive أو Dropbox أو OneDrive إلى PDF.
Photo PDF - هو تطبيق مجاني يسمح لك بإنشاء ملف PDF من الصورة على لفة iOS. يحتوي على ميزات إضافية ، مثل التخطيطات وتعديلات جودة PDF ، والتي يمكن تمكينها عن طريق دفع اشتراك لمرة واحدة بقيمة 39.99 يورو أو عن طريق الاشتراك ابتداءً من 9.99 يورو شهريًا.
محول الصور إلى PDF Image - هو تطبيق مجاني آخر يتيح لك التقاط صور في الوقت الحقيقي أو استيرادها من القائمة لإنشاء مستند PDF. من خلال إصدار Pro ، بتكلفة 5.49 يورو ، يمكنك تحسين جودة ملفات PDF أو تنظيم الملفات التي تم إنشاؤها في مجلدات.
تعرف ايضا على :-
كيفية الجمع بين ملفات PDF
كيفية تحويل AIFF إلى MP3
كيفية تحويل ملفات PDF إلى مستندات Word وملفات الصور


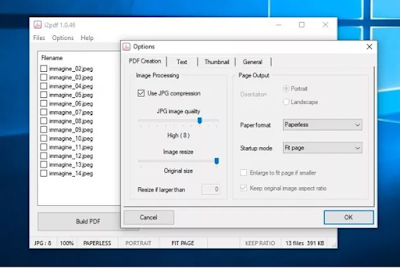
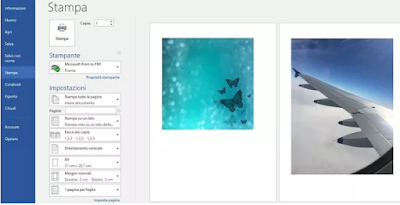
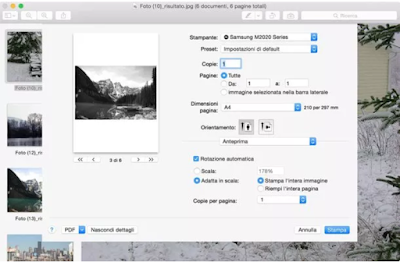
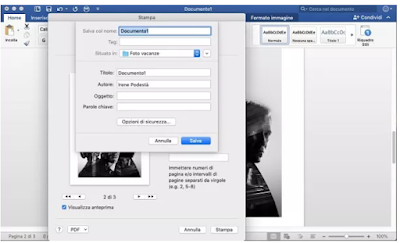



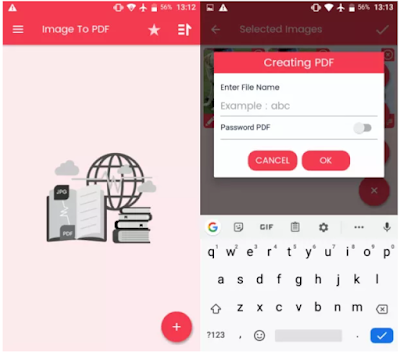
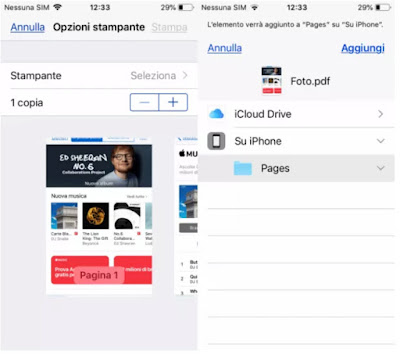
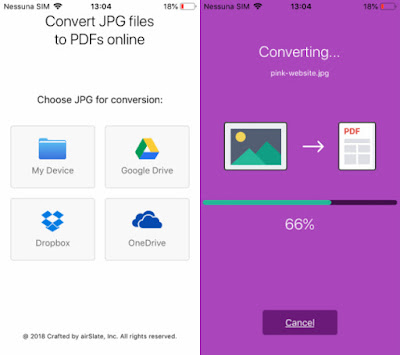
تعليقات
إرسال تعليق