كيفية إنشاء مايكروسوفت أوفيس ، ملفات مستندات جوجل من دروببوإكس
تعرف على كيفية إنشاء مايكروسوفت أوفيس ، ملفات مستندات جوجل من دروببوإكسيمكنك إنشاء ملفات Microsoft Office و Google Docs مباشرة من Dropbox ؛ إنشاء المستندات وتحريرها وحفظها جميعًا دون الحاجة إلى التبديل إلى تطبيق آخر. إليك الطريقة.
 |
| كيفية إنشاء مايكروسوفت أوفيس ، ملفات مستندات جوجل من دروببوإكس |
يمكنك إنشاء مستندات في Microsoft Office و Google Docs ، ثم استخدم Dropbox لإجراء نسخ احتياطي لهذه الملفات وتخزينها عبر الإنترنت. كذاب بين جميع هذه الخدمات المختلفة لإنشاء وحفظ ومشاركة يمكن أن يكون بطيئا وغير أخرق ، وهذا هو السبب في أن Dropbox يقدم الآن وسيلة لإنشاء ملفات Office و Google Docs دون مغادرة موقعه.
باستخدام التكامل الجديد ، يمكن لمستخدمي Dropbox إنشاء ملفات Word أو Excel أو PowerPoint أو مستندات Google أو الأوراق أو الشرائح مباشرة. يأخذك Dropbox إلى موقع الويب الصحيح لإنشاء كل نوع من أنواع الملفات ، ومن هناك ، تقوم بإنشاء الملف وتحريره وحفظه في عملية واحدة سلسة. دعونا التحقق من ذلك.
إنشاء ملف من Dropbox
ستحتاج إلى حساب Microsoft إذا كنت تريد استخدام Office على الويب أو حساب Google إذا كنت تريد استخدام محرّر مستندات Google وتطبيقات Google الأخرى. انتقل إلى موقع Dropbox ، وعلى الشاشة الرئيسية ، انقر فوق إنشاء ملف جديد. يمكنك بعد ذلك الاختيار بين أنواع ملفات Microsoft و Google.إنشاء مستند Word
إذا قمت بتحديد Microsoft Word من القائمة المنسدلة ، فإن Dropbox توصلك إلى الإصدار المجاني المجاني من Word حيث يمكنك الآن إنشاء المستند باستخدام جميع أدوات وميزات وأوامر Word.قم بتسمية المستند بالنقر فوق العنوان الافتراضي في أعلى الصفحة وكتابة الاسم الجديد. بعد تسمية المستند ، يتم حفظ الملف تلقائيًا في Dropbox. بمجرد إكمال المستند وترغب في إغلاقه ، انقر فوق الارتباط الموجود بالأعلى لحفظ وحفظه في Dropbox.
إنشاء جدول بيانات Excel
انقر فوق Microsoft Excel ، ويربطك Dropbox إلى الإصدار المستند إلى الويب من البرنامج. قم بإنشاء جدول البيانات الخاص بك ، وتذكر أن تقدم له اسمًا مختلفًا لحفظه تلقائيًا. انقر فوق العنوان الافتراضي أعلى الصفحة وابني اسمًا وصفيًا أكثر. عند الانتهاء ، انقر فوق الرابط "حفظ" والعودة إلى Dropbox.إنشاء عرض تقديمي لـ PowerPoint
إنشاء عرض تقديمي عن طريق تحديد PowerPoint. قم بإعادة تسميته بالنقر فوق العنوان الافتراضي وكتابة الاسم الجديد. بمجرد تسمية العرض التقديمي ، سيتم حفظ المستند تلقائيًا. انقر فوق الرابط "حفظ" والعودة إلى Dropbox عند الانتهاء.نقل المستندات في Dropbox
بشكل افتراضي ، يتم حفظ مستند في المجلد الجذر لبرنامج Dropbox. ولكن يمكنك نقله بسهولة إلى مجلد آخر بإحدى طريقتين: قم بسحب المستند وإفلاته في المجلد الذي تريد تخزينه فيه ، أو انقر فوق رمز علامة القطع () بجانب المستند ، حدد نقل ، ثم اختر مجلد الوجهة. انقر فوق الزر "تحريك" للانتهاء.إنشاء مجلد دروببوإكس جديد
دعنا نقول أنه ليس لديك مجلد في Dropbox لتخزين المستندات التي تم إنشاؤها حديثًا. انقر فوق رمز علامة القطع () بجانب جدول البيانات الجديد الخاص بك وحدد نقل. في الإطار "نقل" ، انقر فوق الارتباط "إنشاء مجلد جديد". اسم المجلد وانقر فوق الزر "إنشاء". في نافذة "نقل العنصر إلى" ، حدد المجلد الجديد الخاص بك وانقر فوق الزر "نقل".افتح المستند في Microsoft Office
الآن لديك بعض مستندات Microsoft Office المخزنة في Dropbox. لفتح أحدها وتحريره في إصدار الويب من تطبيق Office المطابق ، حدد الملف في Dropbox الذي تريد تحريره. انقر فوق الزر "فتح باستخدام" ثم حدد Word أو Excel أو PowerPoint ، اعتمادًا على نوع الملف.فتح تلقائيا أنواع الملفات
في هذه المرحلة ، قد تظهر رسالة منبثقة تسألك عما إذا كنت تريد ربط هذا النوع من الملفات بتطبيق Office الخاص به. هذا يعني أن أي ملف Word أو Excel أو PowerPoint تقوم بتشغيله في Dropbox سيفتح تلقائيًا مع تطبيق Office المقابل.للقيام بذلك ، انقر فوق الزر "نعم" ، قم بتعيين كافتراضي. خلاف ذلك ، انقر فوق الزر ليس الآن. قم بإجراء أي تغييرات أو تعديلات مطلوبة في الملف الذي فتحته ، ثم انقر فوق حفظ والعودة إلى Dropbox لإغلاقه.
إنشاء مستند Google
إذا اخترت أحد تطبيقات Google ، فقد تحتاج إلى تسجيل الدخول باستخدام حساب Google للمتابعة. في شاشة محرّر مستندات Google ، أنشئ مستندك. لتسمية الملف ، انقر فوق المربع "بدون عنوان" في الجزء العلوي الأيسر وأدخل الاسم الجديد للمستند. عند الانتهاء ، أغلق علامة تبويب جدول البيانات للعودة إلى Dropbox.إنشاء جدول بيانات أوراق Google
حدد أوراق Google لإنشاء جدول بيانات مع Google. قم بإنشاء جدول البيانات الخاص بك وتسميته بالنقر فوق العنوان الافتراضي في الزاوية العلوية اليمنى والكتابة باسم جديد. ثم يتم حفظ التغييرات الخاصة بك تلقائيا. ببساطة أغلق علامة تبويب جدول البيانات عند الانتهاء.إنشاء عرض شرائح جوجل
أنشئ عرضًا تقديميًا جديدًا عن طريق تحديد Google Slides من قائمة Dropbox. تأكد من إعادة تسمية المستند من خلال النقر على العنوان في الزاوية العلوية اليمنى وكتابة الاسم الجديد. سيتم حفظ المستند بعد ذلك. عند الانتهاء ، أغلق علامة التبويب للعودة إلى Dropbox.حفظ ملفات جوجل
سيتم حفظ أي ملفات محرّر مستندات أو أوراق أو شرائح من Google تلقائيًا في Dropbox. عند الانتهاء من ذلك ، يمكنك ببساطة إغلاق علامة تبويب المستند للعودة إلى Dropbox ، حيث سترى أن ملفك الجديد يتم تخزينه. بمجرد حفظ الملفات في Dropbox ، يمكن فتحها مرة أخرى في البرامج الخاصة بها في أي وقت.ضبط التطبيقات الافتراضية
أخيرًا ، يمكنك التحكم في التطبيقات التي تفتح الملفات. للقيام بذلك ، انقر فوق رمز ملف التعريف الخاص بك على شاشة Dropbox وحدد الإعدادات> التطبيقات المتصلة . قم بالتمرير لأسفل الشاشة إلى قسم تطبيقات التحرير الافتراضية. انقر فوق الحقل "فتح مع" المنسدل بجوار كل من تطبيقات Microsoft Office الثلاثة. يمكنك الآن تعيين المحرر الافتراضي على Dropbox أو Microsoft Office أو Google Docs.تعرف ايضا على :-
مايكروسوفت أوفيس 2019
35 نصائح من Google Drive لا يمكنك الاستغناء عنها
كيفية فتح وتشغيل جميع أنواع الملفات على Android

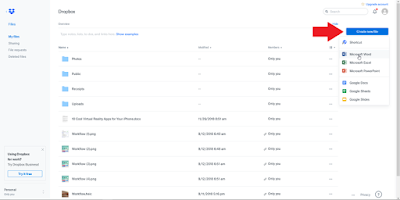

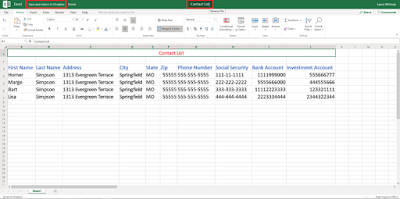
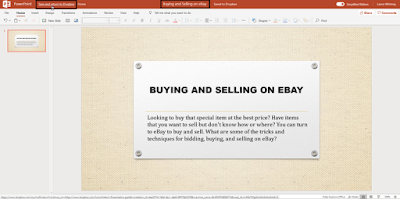
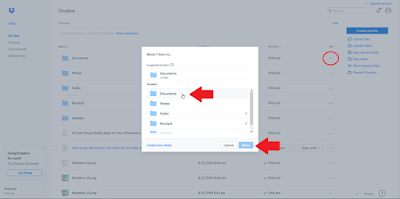
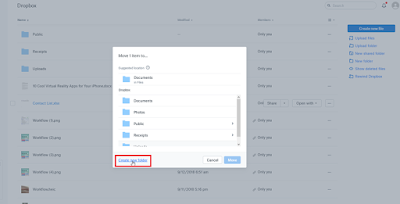
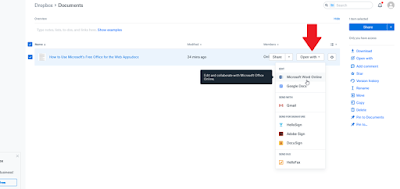
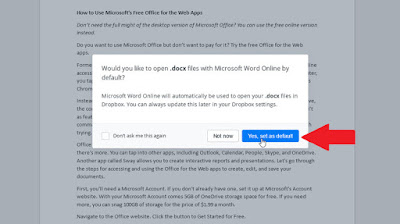
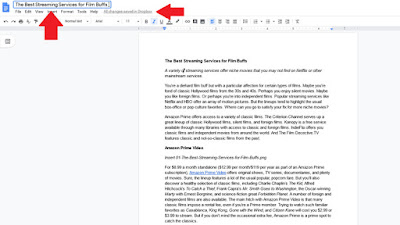


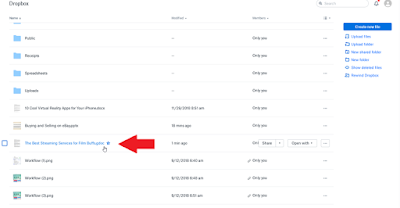

تعليقات
إرسال تعليق