35 نصائح من Google Drive لا يمكنك تحملها
تعرف على 35 نصائح من Google Drive لا يمكنك تحملهاأصبح الآن مكتب Google على الإنترنت وخدمة التخزين بمثابة الأداة المفضلة للكثيرين. اكتشف لماذا.
ارفع يدك إذا كنت تتذكر Writely. أطلقت شركة من أربعة أشخاص تدعى Upstartle معالج النصوص على الإنترنت فقط في أغسطس 2005 ، مستفيدة من تقنية متصفح جديدة آنذاك تسمى AJAX . سمحت للمستخدمين بحفظ واسترجاع المحتوى الذي تم إنشاؤه في المتصفح فورًا ولكن تم تخزينه على الخادم. وقد نجح هذا الأمر إلى حد أن Google اشترت Upstartle بعد أقل من عام. في ذلك الوقت ، كان منتجًا مثل Writely فريدًا (لم يكن البرنامج موجودًا على قرص مضغوط) ، واعتبر مقامرة.
 |
| 35 نصائح من Google Drive لا يمكنك تحملها |
سريع إلى الأمام إلى اليوم. مجموعة أدوات مكتب Google عبر الإنترنت لم تفعل شيئًا سوى النمو والتحسن. الآن تحت مظلة Google Drive ، ستجد خدمة لإدارة الملفات وتخزينها بالإضافة إلى العديد من تطبيقات الويب والهواتف المحمولة. وتشمل هذه: معالج النصوص (Docs ، أو Writely ، كل البالغين) ، جدول البيانات (Sheets) ، العروض التقديمية (الشرائح) ، الرسم ، والنماذج.
إنها مجموعة كاملة من الأدوات التي تستخدم الآن مكتب Microsoft الأكثر نضجًا ؛ في الواقع ، دفع Google Drive شركة Microsoft إلى إنشاء إصدارات عبر الإنترنت من Word و Excel و PowerPoint للعمل مع خدمة تخزين / مزامنة OneDrive الخاصة بها.
يمكن للشركات استخدام G Suite ، وهو إصدار من Google Drive مع كافة أدوات التخزين والتخزين ، بالإضافة إلى دمج Gmail والتقويم والمواقع وأكثر من ذلك تحت اسم النطاق الخاص بها. يبدأ السعر من 6 دولارات لكل مستخدم شهريًا مقابل 30 جيجابايت من سعة التخزين على الإنترنت لكل مستخدم ؛ المنظمات غير الربحية و المدارس يمكن الحصول عليها مجانا.
Drive - اختيار المحررين لدينا لإنتاجية المكتب - عبارة عن مجموعة خطيرة من الأدوات للعمل الجاد (أو المرح) ، وكلها مجانية تمامًا. يدفع المستهلكون فقط للتخزين الإضافي. لكنه يدفع لمعرفة أكثر من مجرد الأساسيات. إليك كيفية الحصول على أقصى استفادة من Google Drive.
تخزين الملفات مجاني ، فرز من
كل حساب شخصي في Google Drive - تحصل عليه إذا كان لديك أي خدمة من خدمات Google ، مثل Gmail أو Google Photos - مزود بـ 15 غيغابايت من مساحة التخزين المجانية. يمكنك دائمًا ترقية ذلك عبر Google One ، ولكن ضع في اعتبارك: فقط الملفات غير الأصلية - مثل ملفات Microsoft أو ملفات PDF أو الصور - تأكل في ذاكرتها البالغة 15 جيجابايت. لا تحسب ملفات مستند / أوراق / شرائح Google التي تنشئها مقابل تخصيص سعة تخزين Google Drive.مزامنة جميع ملفاتك
يقوم Google Drive بالمزامنة عبر الأجهزة ، بحيث يمكنك بدء مشروع على الكمبيوتر الشخصي واستلامه على الهاتف أو الجهاز اللوحي أو الكمبيوتر المحمول المنزلي. وهو يعمل مع أي نوع من المستندات ، وليس فقط المستندات الأصلية والأوراق والشرائح. قم بتثبيت برنامج النسخ الاحتياطي والتزامن من Google على سطح المكتب لنسخ الملفات احتياطيًا تلقائيًا من الكمبيوتر أو الكاميرا أو بطاقات SD إلى Google Drive.هذا هو جانب Google Drive الذي من المحتمل أن يستخدم مساحة تخزينية مجانية تصل إلى 15 جيجابايت ، لأنه يلبي أنواعًا أخرى من الملفات. إذا نفدت ، فقد تحتاج إلى الدفع مقابل سعة تخزينية إضافية عبر Google One . لكن الخيارات تبدأ من 1.99 دولار شهريًا (أو 19.99 دولارًا سنويًا) مقابل 100 جيجابايت. حتى 2 تيرابايت هو 10 دولارات فقط في الشهر أو 99.99 دولار في السنة.
تعاون جيدًا مع الآخرين
اسم اللعبة مع محرّر مستندات Google هو "تعاون". لا يهم إذا كنت تعمل جميعًا على أجهزة الكمبيوتر المحمولة أو الأجهزة اللوحية أو الهواتف الذكية ، فيمكن لأكثر من شخص في وقت واحد العمل على وثيقة - ما يصل إلى 50 في وقت واحد.للحفاظ على علامات التبويب على ما قام به أصدقاؤك و / أو عائلتك و / أو زملاؤك ، استعرض محفوظات المراجعة عبر ملف> محفوظات الإصدارات> راجع محفوظات الإصدارات . (أو انقر فوق جميع التغييرات المحفوظة في Drive في الأعلى ، إذا كانت معروضة.) ستظهر لك قائمة على الجانب الأيمن من قام بتحديث المستند ومتى ؛ انقر على اسم لرؤية ما فعلوه. أعط أسماء مختلفة لإصدارات مختلفة لتسهيل تتبعها - انقر فوق الزر الموجود في أعلى اليمين لعرض الإصدارات المسماة فقط.
تنقيح مثل في مايكروسوفت وورد
ماذا لو كنت تريد أن تبدو المراجعات كما لو كانت تتبع التغييرات في مستند Microsoft Word؟ يدعم مُحرر المستندات ميزة تسمى " اقتراح التعديلات" . انقر فوق زر التحرير (مع أيقونة القلم الرصاص) لأعلى بواسطة زري التعليقات والمشاركة. ستحصل على قائمة تسمح لك بالتحرير أو تقديم اقتراحات (مع التغييرات المتعقبة المرئية التي يمكن للآخرين قبولها لاحقًا) أو عرض المستند النهائي.البحث عن متعاون
إذا كنت لا تستطيع تذكر اسم المستند الذي تريد، ولكن هل يمكن أن تذكر الذين تقاسموا معك، انقر فوق المشتركة مع البيانات في القائمة اليسرى لخدمة Google Drive. ستحصل على قائمة بجميع المستندات التي شاركها الأشخاص معك. إذا كانت القائمة طويلة جدًا بحيث لا يمكن تحليلها ، فاكتب اسم المتعاون في حقل البحث في الأعلى.جعل وثيقة عامة
لتكون جزءًا من التعاون ، يجب مشاركة المستند . الحد الأقصى هو 200 شخص ، ولكن إذا حاول أكثر من 50 متعاونًا تحرير مستند ، فيمكن للوافدين المتأخرين عرض التغييرات فقط.يمكن لمالك (ملاك) المستند تعيين من لديه صلاحيات التحرير. ولكن لتجنب المتاعب ، وجعل وثيقة عامة. انقر فوق الزر "مشاركة" في الجزء العلوي الأيمن ، انتقل إلى " خيارات متقدمة" ، ثم انقر فوق "تغيير" ضمن "من لديه حق الوصول". اختر عامًا على الويب أو أي شخص لديه الرابط ؛ قد لا يتمكن بعض عملاء G Suite من توفير مستنداتهم للجميع في مؤسستهم.
يتم إتاحة المستندات العامة لمحركات البحث ... وتصادف Google امتلاكها أيضًا.
تعيين مستوى الوصول
عندما تقوم بكل مشاركة المستندات هذه ، قد تعتقد أن الجميع متساوون. ليس كذلك. هناك أربعة مستويات من الوصول إلى المستند. يمكن للمالكين فعل أي شيء للملف - حتى حذفه - ودعوة المزيد من المتعاونين. يمكن للمحررين بالطبع التعديل ، ولكن فقط دعوة المزيد من المتعاونين إذا سمح المالك بذلك. يتعرف المشاهدون على ما يجري. يستطيع المعلقون رؤيته ، بالإضافة إلى ترك تعليقات عليه. يمكن للمشاهدين والمعلقين عمل نسخ من المستندات ، لذلك لا تفكر في المستندات باعتبارها "آمنة".التواصل أثناء التعاون
يعرض Google Drive زملاءك المتعاونين في المستندات في الركن الأيمن العلوي. يمكنك ترك تعليقات أو أسئلة مضمنة لأشخاص محددين أثناء عملك ، ولكن يمكنك أيضًا إرسال رسالة فورية إليهم. انقر فوق فقاعة الدردشة بجوار رؤوس المتعاونين واكتب رسالتك. هذه ليست رسالة خاصة ، ولكن. يمكن لأي شخص آخر في المستند مشاهدة مناقشتك أيضًا.احتضان الوظائف الإضافية
هناك عدد كبير من الوظائف الإضافية التي يمكنها توسيع الوظيفة التي تحصل عليها بالفعل مجانًا في Docs and Sheets. ابحث عنهم أو قم بتنشيطهم بالنقر فوق الوظائف الإضافية> الحصول على الوظائف الإضافية عند تحرير مستند.عناق بها مع التطبيقات
لا ينبغي الخلط بينه وبين الوظائف الإضافية ، هناك أيضًا عدد من تطبيقات Google Drive - التطبيقات التي تعتمد على الويب تمامًا ويمكنك ربطها بـ Google Drive. هناك بعض التداخل مع الوظائف الإضافية، وربما كنت لا تحتاج إلى التطبيق HelloFax و الإضافة. لكن التطبيقات ، الموجودة في سوق Chrome الإلكتروني ، تجعل من السهل إجراء بعض التعديلات الإضافية في أي مكان آخر.تحميل عبر السحب والإفلات
يحتوي Google Drive على زر "جديد" كبير على الواجهة لإنشاء ملفات جديدة. إنها أيضًا كيفية تحميل ملف أو مجلد. تخطي هذا الجزء - اسحب الملفات من مستكشف Windows أو الباحث عن نظام التشغيل MacOS مباشرة إلى قائمة ملفات Google Drive. في أسفل شاشة المتصفح ، سترى سحابة بها سهم لأعلى للإشارة إلى أنه يمكنك التخلي عن الملف الذي تقوم بسحبه لإسقاطه مباشرة في Drive.إنشاء روابط سريعة
إذا كنت تريد بسرعة لخلق الجديد وثيقة، جداول البيانات، والعرض، أو الرسم، إضافة الروابط التالية لشريط الإشارات المرجعية للمتصفح:http://doc.new -new جوجل ثيقة
http://sheets.new -new ورقة جوجل
HTTP : //deck.new — New Google Slide
http://site.new — new new Google site
http://form.new —new Google form
استخدام المرافق لإطلاق سطح المكتب ويندوز
على امتداد رفيق حملة لجوجل كروم يسد حاجة محددة: كسر الخاص بك أطلقت جوجل محرك وثيقة / الشرائح / الملاءات في متصفح النوافذ المنبثقة التي توفر نظرة برنامج مخصص على سطح المكتب. في نظام Windows ، تحصل النوافذ المنبثقة على أيقونة Google Drive في شريط المهام ، بحيث يمكنك الرجوع إليها بسهولة. يمكن إطلاق النافذة الجديدة باستخدام مستند فارغ ، أو فتح نافذة موجودة.الوصول إلى محرك الملفات دون اتصال: سطح المكتب
يمكنك عادة الوصول إلى الملفات المخزنة على Google Drive عندما يكون متصفحك متصلاً بالإنترنت. ولكن في الأوقات التي لا تتوفر فيها شبكة Wi-Fi ، يدعم Google Drive الوصول دون اتصال بالإنترنت .أولاً ، قم بتثبيت ملحق Google Docs Offline Chrome (يعمل هذا فقط في متصفح Google) ، ثم انتقل إلى إعدادات Google Drive . حدد المربع بجوار "إنشاء ملفات مستندات وجداول بيانات وشرائح Google الحديثة وفتحها وتعديلها على هذا الجهاز أثناء عدم الاتصال بالإنترنت." يعمل هذا على تنشيط الخدمة ، ولكن عليك تحديد الملفات التي تريدها في وضع عدم الاتصال. انتقل إلى drive.google.com ، وانقر بزر الماوس الأيمن على المستند (المستندات) الذي تريده (اضغط على Shift / Ctrl أو Command لملفات متعددة) ، ثم قم بالتبديل إلى "متاح بلا اتصال".
الوصول إلى محرك الملفات غير المتصل: Mobile
إذا كنت ترغب في العمل مع ملف Google Drive على هاتفك الذكي ولكن ليس لديك إمكانية الوصول إلى الإنترنت ، فقم بإعداد الملف ليكون متاحًا في وضع عدم الاتصال في وقت مبكر. افتح ملف Docs أو Slides أو Sheets ، انقر على قائمة النقاط الثلاث () في الجزء العلوي الأيمن ، وتبديل التبديل بجانب " متاح حاليا ." في المرة التالية التي تتصل فيها بالإنترنت ، ستتم مزامنة أي تغييرات أجريتها مرة أخرى مع Google Drive.حفظ لاحقا باستخدام Google Drive
Evernote هو مستودع عبر الإنترنت لجميع الأشياء الرقمية الخاصة بك. يمكنك استخدام Google Drive بطريقة مماثلة. تجعل إضافة Google Chrome التي تسمى حفظ إلى Google Drive من السهل حفظ أي شيء تراه تقريبًا عبر الإنترنت في مجلد على Google Drive. هناك بعض المحاذير ، رغم ذلك. لا يمكنك حقًا حفظ أجزاء النص الجيدة للصفحة - يمكنك فقط حفظ طريقة عرض لها كملف PNG أو رمز مصدر HTML بأكمله أو حفظه كملف Google Doc (والذي سيؤدي إلى إلغاء التنسيق). انقر بزر الماوس الأيمن فوق صورة ويمكنك حفظ ذلك. لتوفير معلومات جادة ، التمسك بـ Evernote أو OneNote أو Pocket.توجيه مستندات المشاركة المباشرة عبر Gmail
إذا كنت تستخدم Gmail و Google Drive ، فأنت محظوظ: لن تحتاج أبدًا إلى إرفاق مستند مرة أخرى. هذا يعني أنه لن يتم تشغيلك أبدًا في الحد المسموح به وهو 25 ميغابايت - بدلاً من ذلك ، أرسل ما يصل إلى 10 غيغابايت من الملفات.يجب تحميل الملفات على سعة تخزين Google Drive أولاً. أدخل الملفات في رسالة Gmail بنقرة على أيقونة Google Drive () في الجزء السفلي من شاشة إنشاء البريد الإلكتروني. إذا كانت الملفات موجودة على القرص الصلب ، فقم بسحبها وإفلاتها من علامة التبويب "تحميل".
استخدم منفصل تطبيقات الجوال للتحرير
عرضت Google تطبيق Drive لنظامي التشغيل iOS و Android لفترة طويلة ، ولكن كان تحرير الملف عبارة عن حقيبة مختلطة ، لذا نقلت Google هذه الوظيفة إلى تطبيقات منفصلة عن محرّر المستندات ( iOS و Android ) و Sheets ( iOS و Android ) و Slides ( iOS) ، أندرويد ). يعمل تطبيق Drive على توفير الوصول إلى الملفات المخزنة وعرضها ؛ عندما تحتاج إلى التعديل ، فسيقوم بتحويلك إلى أحد التطبيقات الأخرى ، شريطة تثبيته.تحويل إلى تنسيق مستندات جوجل
يمكنك إضافة أي ملف تقريبًا إلى Google Drive للتخزين ، ولكن كيف تتعامل معه بعد تحميله؟ من السهل جدًا تحويل ملف إلى تنسيقات محرّر مستندات أو أوراق أو شرائح Google. قم بتحميل الملف ، وانقر بزر الماوس الأيمن لتحديد "فتح باستخدام". ستظهر قائمة فرعية من الخيارات بخيارات تتيح لك إمكانية التغيير ، على سبيل المثال ، مستند Word في مستند Google. ستقوم بإنشاء نسخة ، مع ترك الملف الأصلي سليما.يمكنك أيضًا استخدام ملحق Office Editing for Docs و Sheets & Slides Chrome لتحرير أي مستندات Office تقوم بسحبها إلى المستعرض. يمكنك بعد ذلك حفظها مرة أخرى إلى تنسيقها الأصلي ، أو الاحتفاظ بها في تنسيق Google Drive لتوفير مساحة.
تحويل جميع الصور / ملفات PDF إلى نص
إذا كنت تريد تحويل كل عنصر تقوم بتحميله على سطح المكتب - حتى ملفات PDF - إلى نص يمكنك تحريره كمستند Google Doc ، انتقل إلى Google Drive (وليس Docs) على سطح المكتب ، انقر فوق رمز الترس () أعلى أعلى وحدد الإعدادات. في المربع المنبثق ، حدد المربع بجوار تحويل التحميلات . قد تستغرق عمليات تحميل الملفات وقتًا أطول قليلاً ، ولكنها تستحق ذلك. سوف ينتهي بك الأمر إلى مستند Google يحتوي على الصورة التي تم إدراجها ، مع النص القابل للتحرير أدناه.مسح باستخدام تطبيق الجوال
تتمثل إحدى الميزات الفريدة لتطبيق Google Drive على الأجهزة المحمولة (وليس في تطبيقات Docs و Sheets المنفصلة) في القدرة على تحميل صورة. لماذا تفعل ذلك؟ يتم مسح الكلمات الموجودة في الصورة بواسطة Google وتصبح نصًا قابلاً للبحث. يُعد هذا أمرًا رائعًا لالتقاط صورة وصفة أو قائمة أو ساعات تخزين - أي شيء تحتاج إلى البحث عنه لاحقًا ، ولكن لا ترغب في إعادة كتابته. (على الرغم من أن تطبيق iOS لا يجعل النص قابلاً للتحرير باستخدام OCR ، إلا أنه يعمل فقط من سطح المكتب أو من Android.)جمع البيانات من الآخرين
أحد التطبيقات الجماعية في Google Drive والذي لا يحظى بالكثير من الاهتمام هو النماذج ، ولكنه سهل الاستخدام. فكر في الأمر كـ SurveyMonkey الخاص بك. قم بإعداد استطلاع ، استطلاع ، ما لديك ، ومشاركته. يتم إدراج البيانات التي تم جمعها في ملف جدول بيانات الأوراق. النماذج متعاونة في الإنشاء مثل أي مستند. تدعم النماذج أشرطة التقدم (لإظهار المستطلعين المدة التي يجب عليهم الذهاب إليها للإنهاء) والصور ومقاطع فيديو YouTube.ارسم في المستندات
تطبيق الرسومات في Google Drive ليس مخصصًا لتحرير الصور. ولكن يمكن استخدامه لتوضيح بعض الرسومات. إذا كنت بحاجة إلى بعض من إبداع الصورة في مستند ، فستحصل عليه. في Docs أو Sheets أو Slides ، انتقل إلى Insert> Drawing> + New - ستحصل على نسخة مصغرة من تطبيق الرسم مما يجعله نسيمًا لتضمين أعمالك الفنية. إذا كنت قد قمت بالفعل بحفظ الفن الذي قمت بإنشائه في Drive ، فحدد رسم>من محرك الأقراص من قائمة "إدراج".الذهاب ملء الشاشة (مرتين)
تحتاج الى بعض الوقت خالية من الهاء الكتابة؟ حدد View> Full Screen للتخلص من قوائم وأشرطة التطبيق في الجزء العلوي (اضغط على مفتاح Esc لإعادتها). اضغط على F11 في وضع ملء الشاشة لإخفاء قوائم المتصفح ، ومرة أخرى حتى تعود.يجد جزء البحث المزيد
عندما يكون لديك رأس بخار في مشروع وعقارات محدودة الشاشة ، فإن آخر شيء تريد القيام به هو ترك الصفحة لإجراء بحث. جزء البحث (يمكن الوصول إليه في محرّر المستندات فقط) يتغلب على ذلك. انقر فوق أدوات> استكشاف (أو Ctrl + Alt + Shift + I) للوصول إليها. يجعل من السهل إدراج استشهاد الحاشية السفلية في وثيقتك التي ترتبط بالنتائج. استخدم Ctrl + Shift + Y عندما يكون المؤشر على كلمة معينة ويظهر الجزء التعريف. يمكنك حتى استخدام الجزء "استكشاف" لإدراج الصور التي يعثر عليها.إدراج الروابط مع البحث
من السهل إدراج رابط في Google Doc. حدد النص ، وانقر فوق رمز السلسلة أو اضغط على Ctrl-K ، وستظهر قائمة منبثقة حيث يمكنك لصق عنوان URL. ولكن إذا لم يكن لديك بالفعل عنوان URL للرابط ، فستجد Google واحدًا لك ، لأن بحث Google مدمج. سيبحث أولاً في المصطلح الذي حددته. إذا لم ينجح ذلك ، فاكتب استعلامًا مختلفًا — لن يغير نص المستند. بمجرد العثور على رابط تريده ، انقر فوقه للإدراج على الفور.عرض كل اختصار واحد
تبني اختصارات لوحة المفاتيح وستكون إله Google Drive. باستثناء ما هي وكيف تجدهم؟ بغض النظر عن تطبيق Drive الذي تستخدمه ، حتى صفحة Google Drive الرئيسية ، اكتب فقط Ctrl + / وسوف تكشف القائمة المختصرة عن كل خيار متاح في لوحة المفاتيح.ترجمة على الطاير
حصلت على وثيقة بلغة أجنبية؟ قم بتحميله على Google Drive ، وافتحه (كمستند Google) ، انقر فوق أدوات> ترجمة المستند . ستحصل على مستند مكرر بلغتك المفضلة.اكتب الصوت في المستندات
افتح ملف Google Doc فارغًا جديدًا لمعالجة الكلمات على سطح المكتب ، وإذا كان جهاز الكمبيوتر الخاص بك يحتوي على ميكروفون ، فلديك خيار القيام بالكتابة الصوتية . ابحث عنها في قائمة " أدوات " ، أو اضغط على Ctrl + Shift + S. يضع أيقونة الميكروفون بجوار المستند - انقر عليها للتحدث ، ويظهر ما تقوله في المستند. يتحول رمز الميكروفون إلى اللون الأحمر ، وسيحصل على مخطط مستهدف عندما يسمعك.قامت Google بالكثير من أجل تحسين التعرف على الصوت والإملاء على مدار الأعوام القليلة الماضية ، وهذا أمر رائع للغاية. ليس فقط لكتابة ما تقوله (بما في ذلك علامات الترقيم الأساسية - قل "الفترة" عندما تنهي الجملة ، على سبيل المثال) ولكن أيضًا لإجراء التصحيحات وتنسيق التغييرات عبر الصوت ، والتنقل حول المستند دون لمس الماوس. في قائمة اللغات المدعومة يذهب أبعد من مجرد الإنجليزية الولايات المتحدة، كذلك. ومع ذلك ، فسوف يقوم بمراقبة شتمك بعلامات نجمية - ستحتاج إلى إعادة كتابة هذا الملفر لاحقًا.
الكمال لديك ملف البحث
هل تبحث عن ملف معين أو مستند في Google Drive؟ قامت Google بإيقاف تشغيل عناصر البحث ، لذلك عادة ما يكون ذلك سهلاً. إذا كنت بحاجة إلى إجراء بحث متقدم ، فافتح الخيارات للقيام بذلك باستخدام السهم لأسفل في مربع البحث. من هناك ، ابحث عن نوع الملف ، والمالك ، إذا كان مميّزًا بنجمة أو محذوفًا ، وعندما تم تعديله آخر مرة ، ومن يشاركه ، وأكثر من ذلك.الأفضل من ذلك ، استخدم Natural Language Processing عند البحث في Drive . هذا يعني أنه يمكنك تخطي مشغلي البحث الباطني وتجربة شيء مثل "العثور على محاضر اجتماعات المبيعات من يوليو الماضي".
تلوين المجلدات الخاصة بك
إنه يساعد على الاحتفاظ بالمجلدات بالترتيب ، لكن في بعض الأحيان تريد فقط جذب عينيك إلى المجلدات الأكثر استخدامًا من خلال اختيار لون على سبيل المثال. يقدم Google Drive قوس قزح من الخيارات. انقر بزر الماوس الأيمن فوق أي مجلد وحدد "تغيير اللون" للحصول على القائمة.الحصول على توقعات جديدة
إذا كنت تستخدم Outlook.com أو تطبيق Outlook لنظام التشغيل iOS أو Android ، فلن تقتصر على استخدام Microsoft OneDrive للوصول إلى الملفات السحابية. يمكنك أيضًا الحصول عليها من Dropbox و Box و Facebook و نعم من Google Drive أيضًا.حماية خلايا معينة
يمكنك إعداد حماية ورقة العمل بأكملها في ورقة Google باستخدام أدوات> حماية الورقة ، حتى إذا كنت تشارك الورقة. ومع ذلك ، حتى أكثر دقة ومفيدة ، هي القدرة على حماية أقسام البيانات فقط. ضمن البيانات> حماية الأوراق والنطاقات ، يمكنك تعيين نطاق الخلايا التي لا يستطيع أحد غيرك أنت أو قلة من الأشخاص الذين اخترتهم لمسها.البحث عن المزيد من الخطوط
إذا كنت تشعر أن خيارات الخطوط في مستندات Google Drive تحد من إبداعك ، فأضف المزيد. في قائمة الخط (على شريط الأدوات) ، يكون الخيار الأعلى هو " خطوط إضافية" . يتيح لك مربع الحوار الذي يظهر ظهور الخطوط حسب النوع مثل الكتابة اليدوية أو أحادية المسافة أو serif أو sans-serif ؛ يمكنك بعد ذلك الترتيب حسب الشعبية أو تاريخ الإضافة أو الإمالة. ابحث عن اسم محرف معين. ثم ضع علامة اختيار بجوار أي خط تريد الوصول إليه بسرعة من المستند نفسه. لا تكون الخطوط خاصة بالمستند — إذا اخترت واحدة جديدة ، فهي متوفرة بعد ذلك على جميع مستندات Google والصفائح والشرائح. يمكن رؤية جميع خطوط Google على fonts.google.com ، ولكن لا تتوفر جميعها للاستخدام في Google Drive.تعرف ايضا على :-
كيفية الوصول إلى ملفات Google Drive دون اتصال
كيفية اعداد مشاركة العائلة لتخزين iCloud
كيفية استخدام Dropbox أو OneDrive أو Google Drive أو iCloud كمساحة تخزين رئيسية لك

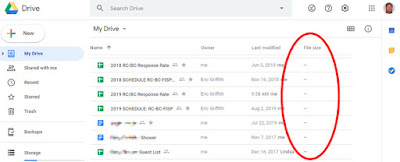
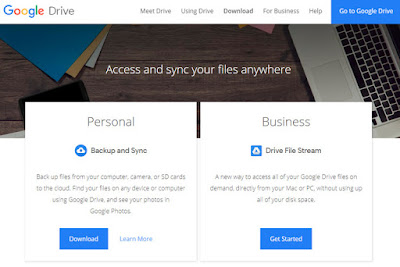
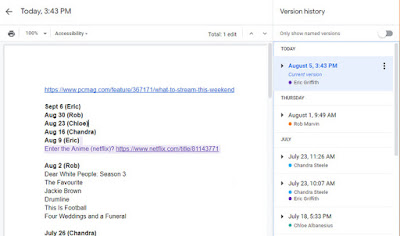

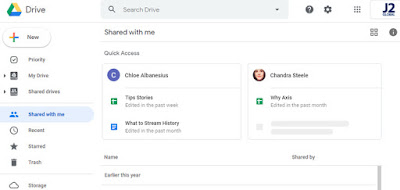
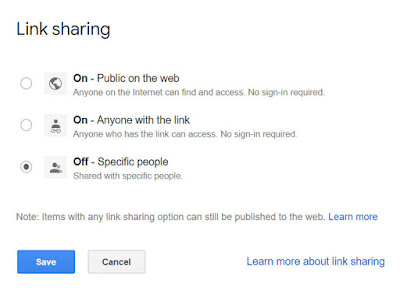
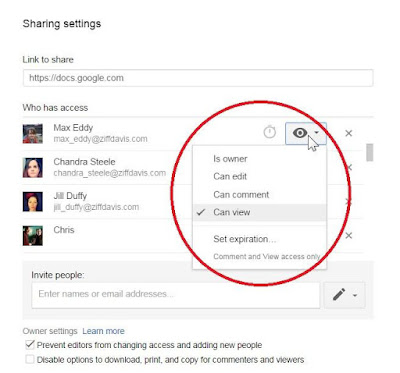
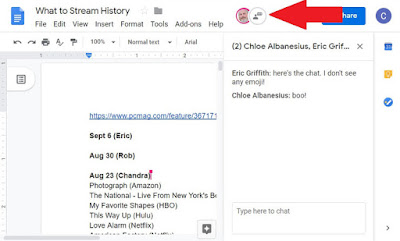

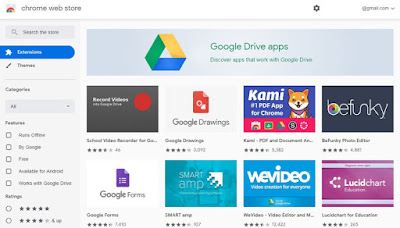
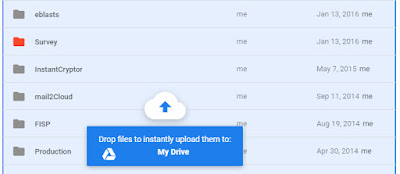

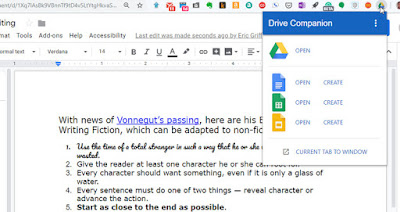
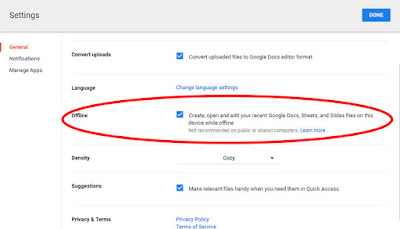

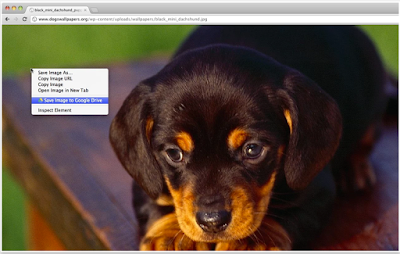
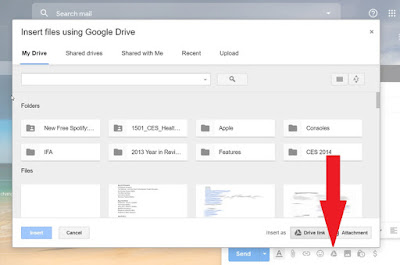


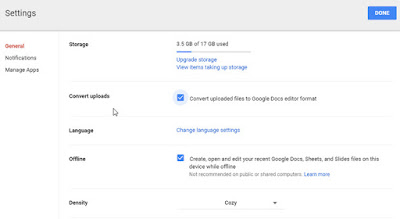



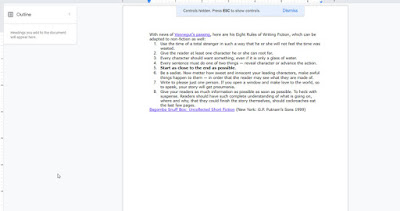
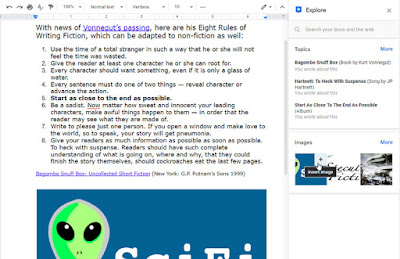

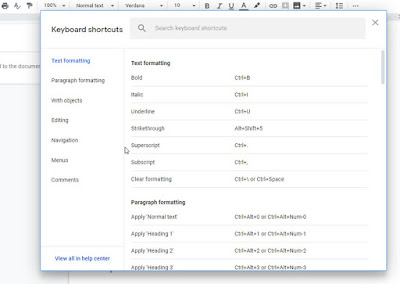
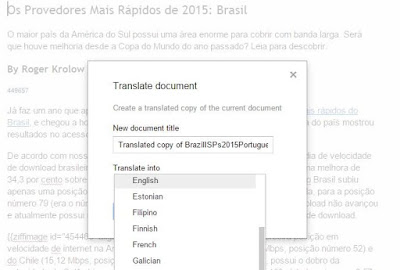
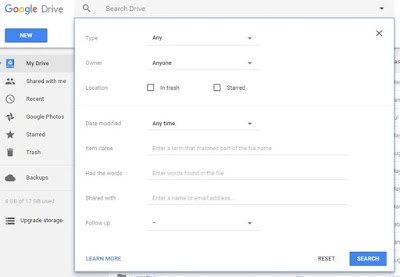
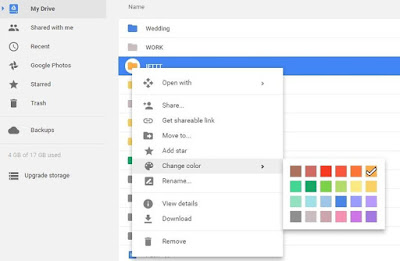
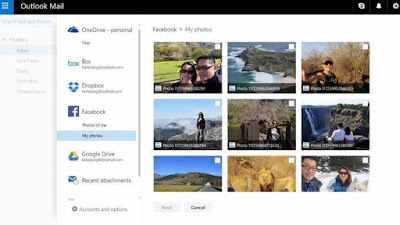
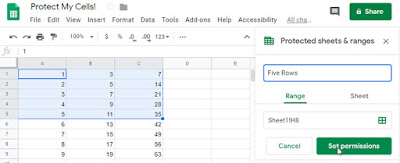


تعليقات
إرسال تعليق