كيفية إصلاح خطأ استثناء مخزن غير متوقع في نظام التشغيل Windows 10
تعرف على كيفية إصلاح خطأ استثناء مخزن غير متوقع في نظام التشغيل Windows 10الحصول على شاشة زرقاء من الموت (المعروف أيضًا باسم خطأ رمز إيقاف التشغيل) ، حيث يتعطل نظامك بشكل غير متوقع ، أمر محبط. خاصة عندما لا تفهم المشكلة. إذا تم تسمية الخطأ "استثناء مخزن غير متوقع" ، فيمكننا تقديم المساعدة.
 |
| كيفية إصلاح خطأ استثناء مخزن غير متوقع في نظام التشغيل Windows 10 |
على الرغم مما تعتقد ، لا يرتبط هذا الخطأ بمتجر Microsoft Store. سنقوم بعرض طرق مختلفة لاستكشاف هذا الخطأ لتحديد سبب استثناء مخزن غير متوقع في نظام التشغيل Windows 10.
1. تحقق من صحة القرص الصلب الخاص بك
يشير الخطأ غالبًا إلى أنك تستخدم محرك أقراص ثابت فاشلاً. من السهل التحقق من ذلك باستخدام برنامج مثل CrystalDiskInfo . قم بتنزيل الإصدار القياسي ، وقم بتشغيل برنامج التثبيت ، وافتح البرنامج.CrystalDiskInfo فحص صحة القرص الصلب
تتيح لك علامات التبويب الموجودة في الأعلى التغيير بين محركات الأقراص إذا كان لديك عدة. انظر إلى الحالة الصحية ، والتي يتم تحديدها من خلال القيم المدرجة في الجدول أدناه.
يعني " جيد" ذلك تمامًا ويظهر أن محرك الأقراص في صحة جيدة. سيئة أو الحذر هي سلبية بشكل واضح.
إذا رأيت حالة سيئة أو تحذير ، فأنت بحاجة إلى استبدال محرك الأقراص في أقرب وقت ممكن لأنه معرض لخطر الفشل الوشيك. في الواقع ، حتى لو كنت ترى جيدًا ، فإن الأمر يستحق تبديل محرك الأقراص إذا كان لديك احتياطي واحد - السبب الأول لرمز إيقاف استثناء غير متوقع هو محرك أقراص ثابت خاطئ.
انظر دليلنا حول كيفية استبدال القرص الصلب إذا كنت بحاجة إلى مساعدة في استبدال جهازك.
2. تحديث برنامج تشغيل العرض الخاص بك
يمكن أن تؤدي برامج تشغيل العرض التي تسبب مشكلات عدم التوافق أيضًا إلى حدوث هذا الخطأ. الأمر يستحق التأكد من تحديثها.للبدء ، قم بتشغيل نظامك في الوضع الآمن. راجع دليلنا حول تشغيل Windows 10 في "الوضع الآمن" إذا كنت بحاجة إلى يد.
اضغط على Win + X وانقر فوق "إدارة الأجهزة" . مرة واحدة هنا، انقر نقرا مزدوجا فوق على محولات أجهزة العرض . هذا سيعرض بطاقة الرسومات الخاصة بك. انقر بزر الماوس الأيمن فوق النتيجة وانقر فوق إلغاء التثبيت . قم بتأكيده وأعد تشغيل الكمبيوتر.
اضغط على Win + I لفتح الإعدادات والنقر فوق تحديث وأمان . مرة واحدة هنا ، انقر فوق التحقق من وجود تحديثات . يجب أن يقوم Windows تلقائيًا بالعثور على أحدث برنامج تشغيل وتحديث نظامك.
إذا لم ينجح ذلك ، فانتقل إلى موقع الشركة المصنّعة لبطاقة الرسومات لتنزيل برامج التشغيل ، باتباع إرشاداتها. راجع دليلنا لاستبدال برامج تشغيل Windows القديمة لمزيد من المعلومات حول تنزيل برامج التشغيل وتحديثها.
كيفية البحث عن
3. تشغيل مدقق ملفات النظام
ملفات النظام الخاطئة يمكن أيضا أن يسبب هذا الخطأ. Handily ، يتضمن Windows طريقة سهلة لك لمسح نظامك ومحاولة إصلاح أي ملفات مشكلة تلقائيًا.اضغط على Win + X وانقر فوق موجه الأوامر (Admin) . بمجرد الفتح ، اكتب sfc / scannow واضغط على Enter .
. بدلاً من ذلك ، قد يقول:
عثر Windows Resource Protection على ملفات تالفة وأصلحها بنجاح. يتم تضمين التفاصيل في CBS.Log٪ WinDir٪ \ Logs \ CBS \ CBS.log
عثر Windows Resource Protection على ملفات تالفة ولكنه لم يتمكن من إصلاح بعضها. يتم تضمين التفاصيل في CBS.Log٪ WinDir٪ \ Logs \ CBS \ CBS.log
إذا كان الأمر كذلك ، فأدخل ما يلي في موجه الأوامر لعرض هذا السجل:
findstr /c:"[SR]" %windir%\Logs\CBS\CBS.log >"%userprofile%\Desktop\sfclogs.txt"
سيؤدي ذلك إلى إخراج السجل إلى سطح المكتب الخاص بك ، حيث يمكنك مراجعة الملفات ذات المشاكل. إذا تعذر إصلاح الأخطاء ، وفقًا للرسالة الثانية المذكورة أعلاه ، فقد ترغب في إعادة تثبيت Windows للحصول على نسخ جديدة من كل شيء .
4. تعطيل مكافحة الفيروسات الخاص بك
قد يتداخل برنامج مكافحة الفيروسات مع نظامك ويسبب الخطأ. جرّب تعطيل برنامج مكافحة الفيروسات مؤقتًا ومعرفة ما إذا كان الخطأ لا يزال يحدث. ستختلف طريقة التعطيل وفقًا للبرنامج الخاص بك ، ولكن من المحتمل أن تكون في مكان ما في قائمة الإعدادات بالبرنامج .إذا كنت تستخدم Windows Defender ، فاضغط على مفتاح Windows + I لفتح الإعدادات. اذهب إلى التحديث والأمان> أمان Windows> الحماية من الفيروسات والتهديدات> إعدادات الحماية من الفيروسات والتهديدات ، وقم بتمرير الحماية في الوقت الفعلي إلى " إيقاف" .
بدلاً من ذلك ، إذا كنت تستخدم أي برنامج مكافحة فيروسات تابع لجهة خارجية ، فيمكنك محاولة إزالة تثبيته بالكامل. اضغط على Win + I لفتح الإعدادات والانتقال إلى التطبيقات . ابحث عن برنامج مكافحة الفيروسات في القائمة ، وانقر فوقه ، ثم انقر فوق إلغاء التثبيت .
بالطبع ، ليس من أفضل الممارسات ترك نظامك غير محمي. إذا لم يؤد ذلك إلى إصلاح الخطأ "استثناء تخزين غير متوقع" ، فقم بتمكين برنامج مكافحة الفيروسات مرة أخرى للمساعدة في الحفاظ على أمان الكمبيوتر.
5. إيقاف التشغيل السريع
بدء التشغيل السريع هو ميزة يتم تمكينها افتراضيًا على أنظمة Windows 10 الحديثة. باستخدام هذا ، يستخدم جهاز الكمبيوتر الخاص بك نوعًا من وضع الإسبات حتى يمنحك سرعات تشغيل أسرع ، خاصة على محركات الأقراص الثابتة.على الرغم من كونه رائعًا ، فقد يتسبب ذلك في عدم تحميل بعض برامج التشغيل بشكل صحيح ، مما قد يؤدي إلى حدوث خطأ "استثناء مخزن غير متوقع". على هذا النحو ، يجدر تعطيل بدء التشغيل السريع لمعرفة ما إذا كان يتخلص من الخطأ.
اضغط على Win + R لفتح Run. لوحة تحكم الإدخال وانقر فوق موافق . انقر فوق " خيارات الطاقة" ، ثم اختر ما تفعله أزرار الطاقة من اللوحة اليمنى.
مرة واحدة هنا ، انقر فوق تغيير الإعدادات غير المتوفرة حاليًا. إلغاء تشغيل بدء التشغيل السريع (مستحسن) وانقر فوق حفظ التغييرات .
هل تريد المزيد من المساعدة؟
نأمل أن تكون الخطوات المذكورة أعلاه قد ساعدت في استكشاف المشكلة أو حلها. الأكثر شيوعًا ، يكون السبب وراء الخطأ الذي يحدث في الشاشة الزرقاء لخطأ Windows 10 غير متوقع في استثناءات الأجهزة هو خلل في الأجهزة. إذا لم يكن كذلك ، فإن الخطوات الأخرى المذكورة تستحق الإطلاع عليها.
إذا كنت لا تزال بحاجة إلى المساعدة ، فراجع دليلنا لاستكشاف أخطاء شاشة الوفيات الزرقاء ، والذي يحتوي على الكثير من النصائح حول كيفية العثور على السبب الجذري.
ويندوز 10 تحطم مع شاشة زرقاء من الموت؟ كيفية استكشاف الأخطاء وإصلاحها من
تعرف ايضا على :-
8 نصائح لإصلاح مشكلات Microsoft Store و App في نظام التشغيل Windows 10
يمكنك الآن اختيار وقت تثبيت تحديثات Windows 10
مشاكل مشتركة في نظام التشغيل Windows 10 وكيفية حلها



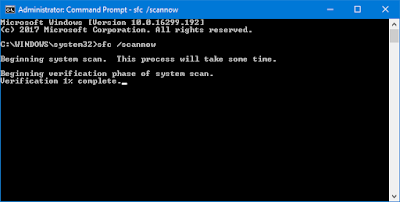

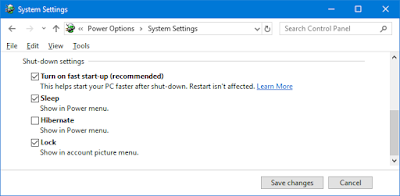
تعليقات
إرسال تعليق