كيفية ازالة الرموز من سطح مكتب Windows 10
تعرف على كيفية ازالة الرموز من سطح مكتب Windows 10
الآن تستخدم عادة Windows 10 لفعل أي شيء ولكن ، بمرور الوقت ، أدركت أن سطح مكتب جهاز الكمبيوتر الخاص بك أصبح حرفيًا غابة من الرموز ، حيث يصعب جدًا فك ارتباطها! علاوة على ذلك ، تجد الآن التأثير البصري بسبب الاضطراب الذي قمت بإنشائه أمرًا لا يمكن تصوره ، لذلك ترغب في البدء في إزالة الرموز من سطح مكتب Windows 10 لعلاج هذا الموقف ، ولكن ليس لديك فكرة عن كيفية المتابعة.
 |
| كيفية ازالة الرموز من سطح مكتب Windows 10 |
أنا ضربت النقطة ، أليس كذلك؟ حسنا. في هذه الحالة ، أعتقد حقًا أن بإمكاني مساعدتك: خلال هذا البرنامج التعليمي ، في الواقع ، ستتاح لي الفرصة لإظهار لك أبسط وأكثر الأساليب كفاءة لحذف الرموز أو إخفائها على سطح مكتب Windows 10. علاوة على ذلك ، سأشرح لك كيفية عمل سلسلة من العمليات الإضافية على نفسه ، مثل القضاء على علامة (أو رمز الرابط) والتظليل.
لذلك ، دون تردد ثانية ، قلل من وقت الفراغ لبضع دقائق واقرأ بعناية شديدة كل ما يجب أن أشرحه لك حول هذا الموضوع: أنا متأكد ، مع قليل من الالتزام ، ستتمكن أخيرًا من الحصول على سطح المكتب المطلوب التي كنت تتوق ل. ومع ذلك ، لم يبق لي شيء سوى أن أتمنى لكم قراءة جيدة و "تنظيف" جيدًا!
كيفية إزالة الرموز من سطح مكتب Windows 10
إذا كانت لديك نية ثابتة للقيام ببعض التنظيف على سطح مكتب Windows 10 ، وتحرير نفسك ، في الواقع ، من الرموز التي لم تعد تستخدمها ، فاتبع الإرشادات التي سأقدمها لك في الأجزاء التالية من هذا الفصل.احذف أيقونة من سطح مكتب Windows 10
من السهل جدًا إزالة أيقونة من سطح مكتب Windows 10 ، سواء كانت متعلقة بملف أو برنامج أو مجلد أو رابط أو أي محتوى آخر.
بمجرد تحديد رمز اهتمامك ، انقر بزر الماوس الأيمن فوقه وحدد العنصر " حذف" من القائمة المقترحة: بهذه الطريقة ، سيختفي الارتباط أو الملف أو أي عنصر آخر مماثل من سطح المكتب وسيتم نقله على الفور إلى سلة المهملات.
في حالة الأفكار الثانية ، يمكنك بسهولة استعادة العنصر المحذوف: انقر نقرًا مزدوجًا على أيقونة سلة المحذوفات ، وحدد رمز اهتمامك ، وانقر بزر الماوس الأيمن فوقه ، ثم فوق عنصر الاستعادة ، المرفق بالقائمة المقترحة لك. لحذف الأيقونة نهائيًا ، بدلاً من ذلك ، يجب عليك اختيار عنصر الحذف وتأكيد الإرادة للمتابعة بالنقر فوق الزر " نعم" .
أزل أيقونات النظام من سطح مكتب Windows 10
ستلاحظ بالتأكيد أن الخطوات السابقة غير صالحة لرموز نظام Windows 10 ، مثل هذا الكمبيوتر ، سلة المحذوفات ، مجلد المستخدم ، إلخ.
في الواقع ، يختلف الإجراء الذي يجب استخدامه لإزالة هذه الرموز من سطح المكتب: المتابعة ، النقر بزر الماوس الأيمن فوق الزر " ابدأ في Windows" ، واختيار عنصر " الإعدادات" من القائمة المقترحة لك ، ومن خلال النافذة التالية ، انتقل إلى أقسام التخصيص و الموضوعات التي تستخدم الرموز المناسبة. بعد ذلك ، انقر فوق عنصر " الإعدادات" على أيقونات سطح المكتب ، الموجودة في الأسفل.
عند هذه النقطة ، باستخدام النافذة التي تفتح ، أزل علامة الاختيار من المربع المجاور لأسماء الرموز التي لم تعد ترغب في عرضها ( الكمبيوتر ، ملف المستخدم ، المهملات ، وما إلى ذلك) وانقر على زر " تطبيق" و " موافق" ، لتأكيد التغييرات.
قم بإزالة جميع الرموز من سطح مكتب Windows 10
ل إزالة كافة الرموز من سطح المكتب ويندوز 10 (نقلها إلى سلة المهملات) وترك "نظيف" انظر لإزالة رموز النظام أولا باتباع الخطوات التي أشرت إرادة سابق.
عند الانتهاء ، حدد جميع الرموز التي لا تزال موجودة ، و "أرفقها" في مستطيل مرسوم بواسطة زر الماوس الأيسر (يمكنك البدء من الزاوية العلوية اليسرى وتنتهي في الزاوية اليمنى السفلية) ، وعندما يتم تمييز جميع الرموز ، حرر زر الماوس الأيسر واضغط على مفتاح الحذف على لوحة المفاتيح لنقلهم إلى المهملات.
إذا كنت بحاجة إلى حل أقل "اختراقًا" ويتيح لك ، من ناحية أخرى ، إخفاء الرموز مؤقتًا ، دون حذفها ، أقترح عليك الرجوع إلى الإرشادات الموجودة في الفصل التالي مباشرة من البرنامج التعليمي.
كيفية إخفاء ويندوز 10 أيقونات سطح المكتب
في القسم السابق من البرنامج التعليمي ، شرحت لك كيفية حذف الرموز من سطح مكتب Windows 10 نهائيًا ، و "محوها" فعليًا من القرص ومن سطح مكتب نظام التشغيل. إذا وجدت أن هذه الطريقة جذرية للغاية وتريد إخفاء الرموز من سطح مكتب Windows 10 دون التخلص منها ، يمكنك استخدام خيار سريع مدمج بالفعل في Windows.
للقيام بذلك ، انقر بزر الماوس الأيمن على مكان فارغ على سطح المكتب (أي بدون رموز) ، وحدد عنصر العرض من القائمة السياقية ، ولإخفاء جميع رموز سطح المكتب على الفور ، انقر فوق إظهار رموز سطح المكتب ، حذف علامة الاختيار المقابلة. إذا كان كل شيء سلسًا ، فستختفي الرموز على الفور من المكتب.
إذا كنت ترغب في ذلك ، يمكنك عرض أيقونات سطح المكتب مرة أخرى في أي وقت (وبنفس التخطيط المستخدم سابقًا) ، عن طريق النقر بزر الماوس الأيمن فوق نقطة "فارغة" من ذلك والانتقال إلى القائمة عرض> إظهار أيقونات سطح المكتب . أسهل بكثير من القول ، ألا تعتقد؟
كيفية إزالة الاختيار من رموز سطح مكتب Windows 10
لبعض الوقت ، لاحظت أن الرموز الموجودة على سطح مكتب Windows 10 مصحوبة بخانة اختيار تضيف علامة اختيار إليها عند تحديدها. على الرغم من أن هذا الخيار مفيد للغاية عند استخدام نظام التشغيل Windows 10 من أجهزة تعمل باللمس ، إلا أنه قد يكون مزعجًا بشكل خاص عند استخدام الكمبيوتر من ناحية أخرى.
إذا كانت هذه هي حالتك ، فتعرف أنه يمكنك بسهولة إزالة رموز سطح مكتب Windows 10 في غضون ثوانٍ قليلة: أولاً ، افتح مستكشف ملفات Windows ، وانقر فوق رمز المجلد الأصفر الموجود في شريط المهام ، ثم انقر فوق علامة التبويب " عرض" ، الموجودة في الأعلى ، وقم بإزالة علامة الاختيار من المربع المجاور لعنصر " خانات الاختيار" ، وقد انتهيت من ذلك. سوف تختفي خانات الاختيار على الفور من جميع الرموز.
أزل رمز الاتصال
لم تجد الخطوات السابقة مفيدة ، نظرًا لأنك لا تنوي إزالة مربع الاختيار مع رموز سطح المكتب ، ولكن هل تنوي حذف ميزة السهام من أيقونة الارتباط؟ في هذه الحالة ، يجب أن تتصرف من سجل النظام ، ومع ذلك أقترح أن تعتمد على حل برنامج مصمم لهذا الغرض ، مثل Winaero Tweaker ، والذي يمكنه تبسيط الأمور إلى حد كبير.
للحصول على هذا البرنامج ، متصلاً بموقعه على الويب ، انقر فوق الرابط تنزيل Winaero Tweaker وانتظر تحميل الحزمة بالكامل على جهاز الكمبيوتر الخاص بك. نظرًا لأن الإجراء سيتطلب إعادة تشغيل Explorer ، فإنني أنصحك أيضًا بحفظ جميع الملفات التي كنت تعمل عليها وإغلاق البرامج النشطة.
بمجرد الحصول على الأرشيف المضغوط ، قم باستخراجه في مجلد من اختيارك وابدأ تشغيل ملف WinaeroTweaker-xyz-setup.exe الموجود داخله. ثم ، انقر فوق زر " نعم" و " التالي" مرتين متتاليتين ، ثم ضع علامة اختيار بجوار أوافق على الاتفاقية ، ثم انقر فوق " التالي" مرة أخرى أربع مرات متتالية ، ولإنهاء الإعداد وبدء البرنامج ، اضغط على الزر " تثبيت" و النهاية .
في هذه المرحلة ، انقر فوق الزر " نعم" ، لاجتياز فحص أمان Windows ، وانتظر حتى يتم فتح نافذة Winaero Tweaker (بدلاً من ذلك ، يمكنك بدء البرنامج يدويًا باستخدام الرمز الذي تم إنشاؤه على سطح المكتب).
عندما يحدث هذا ، انتقل إلى قسم " الاختصارات" الموجود في الشريط على اليسار (أسفل) ، وانقر فوق خيار " سهم الاختصار" المقابل ووضع علامة اختيار بجوار عنصر "لا سهم" ، الموجود في الجزء الأيمن من نافذة البرنامج.
لإغلاق وحذف الأسهم من الروابط ، انقر على زر إعادة التشغيل Explorer الذي يظهر في أسفل اليسار. يمكنك ، إذا كنت ترغب في ذلك ، إعادة تعيين الأسهم في أي وقت ، باتباع نفس الخطوات الموضحة أعلاه ، ولكن في هذه المرة اختيار خيار Windows الافتراضي .
كيفية إزالة التظليل من رموز سطح مكتب Windows 10
قد يحدث ، في بعض الأحيان ، أن دقة الشاشة قيد الاستخدام غير مدعومة بشكل كامل بواسطة Windows 10: ولهذا السبب ، فإن تأثير "التظليل" المطبق على الملصقات المصاحبة للرموز الموجودة على سطح المكتب قد يجعل الاسم غير قابل للقراءة (أو تقريبًا) . إذا وجدت نفسك في هذه الحالة ، فيمكنك أن تشعر بالراحة ، لأن Windows يسمح لك بإزالة الظل من أيقونات سطح المكتب في بضع نقرات.
كيف؟ سأخبرك على الفور. أولاً ، حدد موقع رمز جهاز الكمبيوتر هذا على سطح المكتب (أو على الجانب الأيسر من شاشة File Explorer ) ، وانقر بزر الماوس الأيمن فوقه واختر عنصر " خصائص" من القائمة المقترحة.
بعد ذلك ، انقر فوق العنصر " إعدادات النظام المتقدمة" ، الموجودة على يسار النافذة التي تفتح ، وانقر فوق علامة التبويب "خيارات متقدمة" المرفقة بالشاشة التالية ثم على الزر " إعدادات" ، الموافق لمربع الأداء .
في هذه المرحلة ، انتقل إلى علامة التبويب " تأثيرات مرئية" ، وقم بإزالة علامة الاختيار من مربع " استخدام التظليل " لعلامات الأيقونات الموجودة على سطح المكتب ، وانقر فوق الزر " تطبيق" وأغلق جميع النوافذ التي فتحتها ، وذلك بالنقر فوق الزر " موافق" .
يجب أن يختفي تظليل الملصقات فورًا ، مما يؤدي إلى تحسين عرض الأحرف. إذا لم يحدث هذا فورًا ، فأعد تشغيل الكمبيوتر لتطبيق التغيير.
تعرف ايضا على :-
نصائح الكمبيوتر والخدع يجب أن يعلم الجميع
كيفية إصلاح أكثر الأشياء المزعجة في ويندوز 10
افضل طريقة لتنظيف Windows 10 دليل خطوة بخطوة


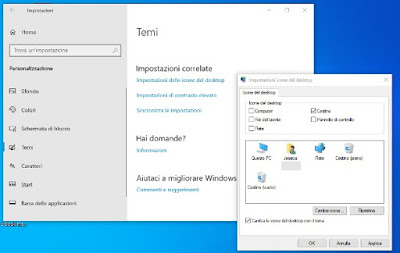
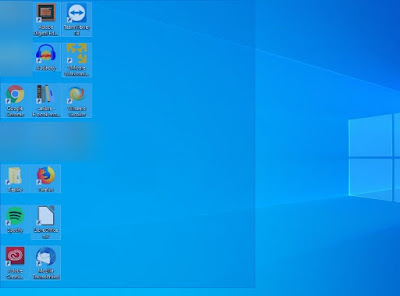




تعليقات
إرسال تعليق