كيفية استخدام الوتساب WhatsApp على جهاز الكمبيوتر
تعرف على كيفية استخدام الوتساب WhatsApp على جهاز الكمبيوتر
لقد حدث! أخيرًا ، أصدر مطورو WhatsApp إصدارًا من برامجهم لنظامي التشغيل Windows و MacOS أيضًا! هذا يعني أنه يمكننا تنزيل WhatsApp على جهاز الكمبيوتر ، وتبادل الرسائل مع الأصدقاء والحصول على جميع إشعاراتنا في الوقت الحقيقي على سطح مكتب الكمبيوتر. على الرغم من الهدوء ... فهي ليست جميعها "ورود وزهور" ، فهناك بعض القيود الصغيرة التي يجب عليك التعامل معها.
 |
| كيفية استخدام الوتساب WhatsApp على جهاز الكمبيوتر |
تمامًا مثل WhatsApp Web ، الخدمة التي تتيح لك استخدام WhatsApp عبر المستعرض ، يعمل عميل WhatsApp الرسمي للكمبيوتر فقط عندما يعمل WhatsApp على هاتفك الذكي وعندما يظل هاتفك متصلاً بالإنترنت (عبر Wi-Fi أو 3G / LTE) . بمعنى آخر ، إنه يعمل فقط كـ "مكرر" لتطبيق WhatsApp المثبت على الهاتف ، لا شيء أكثر من ذلك.
هل أنت بخيبة أمل قليلا؟ أنا أفهمك ، ولكن على أي حال أفضل من لا شيء ... في هذه المرحلة أود أن أقول ألا نفقد أنفسنا أكثر في الثرثرة ونرى على الفور كيفية استخدام WhatsApp على جهاز الكمبيوتر . إجراءات تثبيت التطبيق وتكوينه بسيطة للغاية لإكمالها ، ومع ذلك ستجد كل شيء موضح أدناه. استمتع بقراءتك واستمتع!
WhatsApp لنظام التشغيل Windows و Mac
لتحميل العميل الرسمي من ال WhatsApp على جهاز الكمبيوتر الخاص بك، فإنك تحتاج إلى القيام به هو الاتصال صفحة ويب هذه وانقر على زر تحميل ويندوز أو تحميل لنظام التشغيل Mac OS على ماك. إذا كنت تستخدم ويندوز 10 ، ولكن، متصلا مايكروسوفت المتجر وتنزيل التطبيق مباشرة من هناك. البرنامج متوافق فقط مع Windows 8 والإصدارات الأحدث و MacOS 10.9 والإصدارات الأحدث ، لذلك إذا كنت تستخدم Windows 7 أو إصدارًا أقدم من MacOS لا يمكنك استخدامه ، فأنا آسف.
اكتمل التنزيل ، ثم انقر نقرًا مزدوجًا فوقه ، ثم قمت بتنزيل الملف ( WhatsAppSetup.exe ). في غضون ثوانٍ قليلة ، سيظهر رمز WhatsApp على سطح المكتب ، وكذلك في قائمة ابدأ في Windows ، ويمكنك البدء في استخدام التطبيق.
إذا كنت تستخدم جهاز Mac ، لتثبيت عميل WhatsApp على جهاز الكمبيوتر الخاص بك ، فأنت بحاجة إلى نسخ الرمز الخاص به إلى مجلد تطبيقات MacOS وبدء تشغيله بالنقر المزدوج فوقه. أسهل من ذلك؟
في نهاية التثبيت ، لبدء استخدام WhatsApp على كمبيوتر شخصي أو Mac ، ابدأ تشغيل WhatsApp على الهاتف الذكي الخاص بك وقم باستدعاء إدخال WhatsApp Web من قائمة التطبيق. إذا كنت لا تعرف كيفية القيام بذلك ، في Android فقط اضغط على الزر (...) الموجود في أعلى اليمين ، بينما على iPhone ، يجب عليك الانتقال إلى علامة التبويب " الإعدادات" الموجودة في أسفل اليمين.
في الشاشة التي يتم فتحها ، إذا تم عرض البرنامج التعليمي الأولي الخاص بـ WhatsApp Web ، فاضغط على الزر " موافق" ، وأتفهم رمز الاستجابة السريعة الذي تراه في شاشة WhatsApp الرئيسية للكمبيوتر على إطارات الهاتف الذكي وأتناوله مع إطارات الكاميرا . إذا لم تظهر لك البرنامج التعليمي الأولي ، فاضغط بدلاً من ذلك على زر + الموجود في أعلى اليمين أو العنصر امسح رمز الاستجابة السريعة وقم بتأطير رمز الاستجابة السريعة كما هو موضح أعلاه.
في غضون بضع ثوانٍ ، يجب إنشاء اتصال بالخدمة وسترى محادثات WhatsApp على سطح مكتب الكمبيوتر. في هذه المرحلة ، لا يوجد الكثير لتفسيره ، فواجهة كمبيوتر WhatsApp مماثلة تقريبًا لتلك الخاصة بتطبيق الهاتف الذكي. على اليسار ستجد قائمة المحادثات الخاصة بك ، على يمين الرسائل ، بينما في الجزء العلوي هناك القائمة مع إعدادات البرنامج. من خلال القائمة ال WhatsApp (أو ملف على نظام التشغيل Mac) يمكنك بدء محادثة جديدة ، وهي مجموعة جديدة ويمكن تعديل الملف الشخصي والوضع . في قائمة " تحرير " ، ستجد أوامر النسخ واللصق الكلاسيكية ؛ في القائمة عرضهناك خيارات للتكبير والتحول إلى المحادثة السابقة أو التالية ، بينما من خلال قائمة الدردشة ، يمكنك استدعاء الأوامر لأرشفة الدردشات أو جعل WhatsApp صامتًا أو حذف دردشة أو أرشفتها .
لضبط إعدادات الإخطارات ، و الأصوات و منعت المستخدمين ، انقر على زر (...) الموجود في الجانب الأيسر العلوي من النافذة الرئيسية لبرنامج ال WhatsApp وحدد العنصر إعدادات من القائمة التي تظهر. على Mac ، بدلاً من الزر (...) يوجد سهم ينزل ، لكن الإجراء المتبع هو نفسه دائمًا.
بالنسبة لشاشة الدردشة ، لا يوجد الكثير ليقوله ، بالإضافة إلى حقل تكوين النص ، نجد أيقونة لإدخال رمز تعبيري (الوجه في أسفل اليسار) ، وهو رمز إنشاء رسائل صوتية (الميكروفون الذي تستخدمه الموجود في أسفل اليمين) والآخر لإرسال المرفقات (مشبك الورق). المرفقات التي يمكن إرسالها هي الصور ومقاطع الفيديو واللقطات التي يتم التقاطها في الوقت الفعلي باستخدام كاميرا الويب والمستندات. أخيرًا ، يوجد الزر (...) الموجود في أعلى اليمين والذي يتيح لك عرض المعلومات على مستخدم أو مجموعة (وربما حظره) ، وتنشيط الصامت ، وتحديد الرسائل من محادثة وإلغاء الدردشات.
وأخيرا، أود أن أشير إلى أنه يمكنك تغيير الخاص بك صورة الملف الشخصي الخاص بك و وضع بالضغط على وضعها في أعلى يسار في الشاشة الرئيسية ال WhatsApp للكمبيوتر صورتك ويمكنك بدء محادثة جديدة عن طريق الضغط على زر + وضعها دائما في أعلى يسار (زر يصبح على Mac ورقة بها قلم رصاص ).
WhatsApp الويب
كما ذكر أعلاه ، هناك طريقة أخرى لجعل WhatsApp على الكمبيوتر هي استخدام WhatsApp Web. لمزامنة تطبيق WhatsApp المثبت على الهاتف الذكي الخاص بك مع الخدمة عبر الإنترنت التي يمكن الوصول إليها من جهاز الكمبيوتر الخاص بك ، كل ما عليك فعله هو تأطير QR بكاميرا هاتفك الرمز الذي يتم عرضه على الموقع.
لذا ، اتصل بـ WhatsApp Web باستخدام Chrome أو Opera أو Firefox أو Edge أو Safari (مع مراعاة أن مستعرض Apple لا يسمح بعد بتسجيل الرسائل الصوتية من الكمبيوتر الشخصي أو التقاط الصور من كاميرا الويب). ثم ابدأ تشغيل تطبيق WhatsApp على الهاتف الذكي الخاص بك ، واضغط عليه في زر القائمة (الرمز مع النقاط الثلاث التي تجدها في الزاوية اليمنى العليا) وحدد عنصر WhatsApp Web من المربع الذي يظهر. إذا كنت تستخدم iPhone ، فبدلاً من الانتقال إلى قائمة WhatsApp ، يلزمك الضغط على علامة التبويب " الإعدادات" الموجودة في أسفل اليمين.
في هذه المرحلة ، اضغط على الزر " موافق" ، وأنا أفهم أنه يضع إطارًا لرمز الاستجابة السريعة الذي تراه على شاشة الكمبيوتر ، ويجب أن تكون قادرًا على الوصول إلى WhatsApp Web. إذا كنت لا ترغب في تكرار هذا الإجراء في كل مرة تتصل فيها بـ WhatsApp من جهاز الكمبيوتر ، قبل تأطير رمز الاستجابة السريعة مع الهاتف المحمول وضع علامة الاختيار بجانب العنصر البقاء على اتصال الموجود في أسفل اليسار.
بمجرد تسجيل الدخول ، فإن استخدام WhatsApp على جهاز كمبيوتر هو نسيم حقيقي. تتبع الخدمة واجهة المستخدم الخاصة بتطبيق الهاتف الذكي تمامًا وتزامن تلقائيًا جميع المحتويات مع الأخير: المناقشات ، جهات الاتصال ، إلخ. يمكنك حتى تنشيط الإشعارات وعرضها مباشرة على سطح مكتب جهاز الكمبيوتر الخاص بك: فقط انقر فوق العنصر " تمكين إشعارات سطح المكتب" الموجودة في أعلى اليسار وتفويض المتصفح لإظهار التنبيهات.
بالنسبة للباقي ، كما ذكرنا ، ليس هناك الكثير لشرح: في الشريط الجانبي الأيسر ستجد قائمة الدردشات الأخيرة والأزرار لبدء محادثة جديدة ( الهزلية ) والوصول إلى إعدادات الخدمة ( النقاط الثلاث ). من خلال النقر فوق اسم جهة اتصال أو على عنوان الدردشة ، يمكنك متابعة المناقشة تمامًا مثل الهاتف الذكي عن طريق إدخال التعبيرات (أيقونة الوجه المبتسم في الزاوية اليسرى السفلى ) والصور المرفقة (أيقونة مشبك الورق في أعلى اليمين).
إذا كنت ترغب ، من ناحية أخرى ، في تخصيص حالتك ، فانقر فوق الصورة في أعلى اليسار واكتب الحالة التي تريد أن يراها أصدقاؤك في حقل الحالة الذي يظهر في الشريط الجانبي الأيسر.
AirDroid
هل تستخدم هاتف أندرويد مقفل عبر الجذر ؟ يمكنك بعد ذلك التحكم في WhatsApp من جهاز الكمبيوتر الخاص بك حتى باستخدام AirDroid ، وهو تطبيق مجاني يتيح لك إدارة الرسائل وجهات الاتصال والصور وتبادل الملفات بين أجهزة Android وأجهزة الكمبيوتر (Windows و Mac) لاسلكيًا. ومن بين وظائفها أيضًا جهاز التحكم عن بُعد للهواتف الذكية والكمبيوتر اللوحي من الكمبيوتر ، وبفضل ذلك يمكنك استخدام WhatsApp واستلام الإشعارات النسبية في وضع مريح أمام شاشة الكمبيوتر.
لتنزيل AirDroid على جهاز الكمبيوتر الخاص بك ، متصلاً بموقع البرنامج على الويب وانقر فوق الزر " تنزيل" الموجود أسفل علامة Windows أو تحت شعار Apple (وفقًا لنظام التشغيل الذي تستخدمه).
بعد التنزيل، إذا كنت تستخدم جهاز كمبيوتر ويندوز، بدء تشغيل ملف AirDroid_Desktop_Client_xx.exe وانقر على أزرار في تسلسل قبل نعم ، OK ، التالي ، تحمل ، تركيب و إنهاء لاستكمال الإعداد. إذا كنت تستخدم جهاز Mac ، فافتح حزمة dmg التي قمت بتنزيلها من موقع AirDroid وانسخ أيقونة البرنامج الموجود فيه إلى مجلد تطبيقات OS X.
الآن ، ابدأ تشغيل AirDroid ، وانقر على عنصر التسجيل الموجود في أسفل اليمين ، وأنشئ حسابك المجاني لاستخدام البرنامج. ثم تذكر تأكيد هويتك بالنقر فوق الارتباط الذي سيتم إرساله إليك عبر البريد الإلكتروني ، وإلا فسيتم حذف الحساب بعد بضعة أيام.
بمجرد الانتهاء من هذه العملية ، قم بتثبيت تطبيق AirDroid على الهاتف الذكي الخاص بك ، اضغط على زر تسجيل الدخول أو سجل وتسجيل الدخول باستخدام مزيج من البريد الإلكتروني وكلمة المرور التي حددتها سابقا على جهاز الكمبيوتر الخاص بك.
أخيرًا ، اقبل تنشيط إشعارات سطح المكتب عن طريق الضغط على زر " تنشيط" ووضع علامة الاختيار بجانب أيقونة AirDroid في إعدادات Android. ثم ارجع إلى الكمبيوتر ، وانقر فوق أيقونة المنظار وانتظر حتى يتم تنشيط وحدة التحكم عن بُعد الخاصة بالهاتف المحمول لاستخدام WhatsApp من سطح مكتبك المريح (في نفس الوقت سيكون عليك السماح بتنفيذ AirDroid على الهاتف بأذونات الجذر عن طريق الضغط على زر Grant ) .
تذكر: حتى في هذه الحالة ، يتم "تكرار" WhatsApp ببساطة على الكمبيوتر ولا يتم تنفيذه مباشرة. هذا يعني أن الهاتف المحمول يجب أن يكون متصلاً بالإنترنت (بشكل أكثر دقة على نفس الشبكة اللاسلكية مثل الكمبيوتر) ويجب أن يكون التطبيق نشطًا دائمًا.
وأشير إلى أن إصدار الويب من AirDroid متاح أيضًا يتيح لك إدارة الرسائل والتطبيقات ومحتوى الهاتف الذكي الآخر مباشرة من المستعرض ، إلا أنه لا يسمح لك بتشغيل WhatsApp عن بعد مثل سطح مكتب العميل الخاص بالخدمة.
بلوستاكس
وهناك أيضا البرامج التي تسمح لك لتشغيل تطبيقات لالروبوت مباشرة على الحاسوب، مثل بلوستاكس، MEMU أو الروبوت إلى x86 ، ولكن بسبب القيود المفروضة على ال WhatsApp، والوصول إلى الخدمة أيضا على الهاتف الذكي الخاص بك إذا كنت استخدامها مع الحفاظ على نشاط: ينبغي تكرار قم بتنشيط حسابك باستمرار ، وأحيانًا على جهاز الكمبيوتر الخاص بك ، وأحيانًا على هاتفك.
أقول إنه لا يستحق الانتقال إليهم ، الآن أن هناك عميل WhatsApp رسمي للكمبيوتر الشخصي ، على أي حال إذا كنت مهتمًا بما ستجده في البرنامج التعليمي المخصص للموضوع ، ستجد كل المعلومات التي تحتاج إليها استخدام BlueStacks.
تعرف ايضا على :-
تهديدات امنية يحتاج المستخدمون الى معرفتها عن الوتساب
تطبيقات رخيصة وسهلة أدوات تساعدك على البقاء على اتصال
كيفية نقل الدردشات الواتس اب القديمة على هاتفك الذكي الجديد


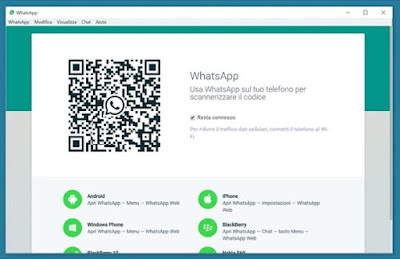





تعليقات
إرسال تعليق