نصائح لإصلاح مشكلات Microsoft Store و App في نظام التشغيل Windows 10
تعرف على نصائح لإصلاح مشكلات Microsoft Store و App في نظام التشغيل Windows 10في متجر مايكروسوفت (سابقا متجر ويندوز ) هو السوق مايكروسوفت الرسمي لتحميل التطبيقات. تتوفر بعض تطبيقات Windows فقط بشكل حصري. هذا يجعل الأمر أكثر إحباطًا عندما يتوقف متجر Windows الرسمي عن العمل أو لا يفتح بسرعة.
 |
| 8 نصائح لإصلاح مشكلات Microsoft Store و App في نظام التشغيل Windows 10 |
لقد جمعنا الخطوات التي تساعد في إصلاح متجر Microsoft. سواء أكان يقوم بتشغيل مستكشف الأخطاء ومصلحها للكشف عن المشكلات وإصلاحها تلقائيًا أو محو ذاكرة التخزين المؤقت ، فمن المحتمل أن تقوم إحدى النصائح المفيدة أدناه بالمهمة.
تابع القراءة للاطلاع على دليل إصلاح وإصلاح متجر Microsoft النهائي.
1. استخدم مستكشف أخطاء تطبيقات متجر Windows
لدى Microsoft مستكشف الأخطاء ومصلحها الذي يقوم بمسح نظامك ويكتشف أي مشاكل قد تمنع تطبيقات Microsoft Store من العمل بشكل صحيح. ثم ، إذا كان ذلك ممكنًا ، فإنه يعمل تلقائيًا على إصلاح هذه المشاكل دون القيام بأي شيء.يمكن الوصول إلى مستكشف الأخطاء ومصلحها عن طريق الضغط على مفتاح Windows + I لفتح الإعدادات. انتقل إلى التحديث والأمان> استكشاف الأخطاء وإصلاحها . ابحث عن تطبيقات Windows Store في القائمة ، وانقر فوقه ، ثم انقر فوق تشغيل مستكشف الأخطاء ومصلحها .
سيتم فتح نافذة والتي سوف تبدأ في الكشف عن المشاكل. لا يجب أن يستغرق الأمر أكثر من دقيقتين.
إذا تم اكتشاف مشاكل ، فسيحاول مستكشف الأخطاء ومصلحها حل هذه المشكلات. بدلاً من ذلك ، قد يمنحك خطوات حول كيفية القيام بذلك بنفسك. قد تتمكن أيضًا من النقر فوق " التالي" لرؤية حلول متعددة.
قد لا يتمكن مستكشف الأخطاء ومصلحها من حل المشكلات أو قد لا يجد أي مشكلة في المقام الأول ، لكن الأمر يستحق المحاولة على أي حال.
2. تحقق من وقت الكمبيوتر الخاص بك
قد يبدو هذا غريبًا ، ولكن قد لا يتم فتح متجر Microsoft إذا كان تاريخ الكمبيوتر ووقته غير دقيقين. هذا لأن المتجر يتحقق لمعرفة ما إذا كان الوقت الذي يتتبع فيه متزامنًا مع الكمبيوتر الخاص بك.اضغط على مفتاح Windows + I لفتح الإعدادات. انقر فوق الوقت واللغة . تأكد من صحة المنطقة الزمنية الخاصة بك . ثم الانزلاق ضبط الوقت تلقائيا إلى معطلة ، انتظر حتى عملية، ثم الانزلاق مرة أخرى في .
3. إعادة تعيين متجر Microsoft
يمكنك إعادة تعيين تطبيقات Windows ، التي تقوم بمسح البيانات المخزنة عليها وتعيينها إلى الوضع الافتراضي. على الرغم من أن هذا سيؤدي إلى مسح إعداداتك ، فلن تفقد أي مشتريات أو تطبيقات مثبتة.اضغط على مفتاح Windows + I لفتح الإعدادات والنقر فوق التطبيقات . قم بالتمرير في القائمة وانقر فوق متجر Microsoft . ثم انقر فوق خيارات متقدمة> إعادة تعيين . سيُظهر تحذيرًا بأنه سيتم حذف بيانات التطبيق ، لذلك انقر فوق إعادة تعيين مرة أخرى.
4. امسح ذاكرة التخزين المؤقت للتخزين
يمكن أن يساعد مسح ذاكرة التخزين المؤقت في المتجر في حل المشكلات المتعلقة بتثبيت التطبيقات أو تحديثها. في الواقع ، يمكن لمسح ذاكرة التخزين المؤقت حل العديد من مشكلات Windows . إنه أمر بسيط بشكل لا يصدق ، وسوف يستغرق سوى نصف دقيقة.اضغط على Windows Key + R لفتح "تشغيل" ، ثم أدخل wsreset.exe وانقر فوق " موافق" . سيتم فتح نافذة Command Prompt فارغة ، لكن تطمئن إلى أنها ستقوم بمسح ذاكرة التخزين المؤقت. بعد حوالي عشر ثوانٍ ، سيتم إغلاق النافذة وسيتم فتح المتجر تلقائيًا.
5. إعادة تعيين مكونات تحديث ويندوز
إذا كنت تواجه مشكلة في تحديث المتجر أو التطبيقات نفسها ، فحاول إعادة ضبط مكونات Windows Update. بسهولة ، هناك أداة إصلاح الآلي لذلك. يمكنك الحصول عليه من مستودع البرامج النصية لـ Microsoft .قم بتنزيل ملف ZIP واستخلصه. انقر بزر الماوس الأيمن فوق الملف ResetWUEng.cmd وانقر فوق تشغيل كمسؤول .
اضغط Y ثم Enter لتأكيد رغبتك في المتابعة. ثم اضغط 2 لتحديد إعادة تعيين مكونات Windows Update ، ثم اضغط Enter للتأكيد. انتظر حتى تكتمل العملية.
إذا لم ينجح ذلك في القيام بذلك ، فراجع دليلنا حول حل مشكلات Windows Update لبعض الحلول الأخرى.
6. تحرير التسجيل لأخطاء الاتصال
إذا تلقيت خطأ في الاتصال عند بدء تشغيل المتجر ، أو عند تنزيل تطبيق أو تحديث تطبيق ، فقد حان الوقت للتوجه إلى السجل. يرجى التأكد من اتباع هذه التعليمات عن كثب لأن التعديلات غير الصحيحة في السجل يمكن أن تسبب المزيد من المشاكل.أولاً ، اضغط على Windows Key + R لفتح Run. إدخال رجديت وانقر فوق موافق . سيتم فتح محرر التسجيل. باستخدام المجلدات الموجودة على اليسار ، انتقل إلى مسار المجلد التالي:
HKEY_LOCAL_MACHINE\SOFTWARE\Microsoft\Windows NT\CurrentVersion\NetworkList\Profiles
انقر بزر الماوس الأيمن فوق الملفات الشخصية ، ثم حدد أذونات ، ثم انقر فوق خيارات متقدمة . حدد استبدال كل إدخالات إذن الكائن الفرعي بإدخالات الأذونات القابلة للتوريث من هذا الكائن وانقر فوق " موافق" . أعد تشغيل نظامك الآن ونأمل أن يتم حل مشكلتك.
7. تحقق من إعدادات الوكيل
يمكن أن يسبب استخدام إعدادات الشبكة غير المنتظمة مشاكل في متجر Microsoft. أولاً ، قم بتعطيل أي VPN قمت بتثبيتها - تحقق من وثائق دعم البرنامج للحصول على إرشادات حول كيفية القيام بذلك. بدلاً من ذلك ، قم بإلغاء تثبيته كليًا عن طريق الضغط على مفتاح Windows + I لفتح الإعدادات. انقر فوق التطبيقات ، وحدد VPN من القائمة ، وانقر فوق إلغاء التثبيت .بعد ذلك ، تحقق من إعدادات الخادم الوكيل. الصحافة ويندوز مفتاح + I و الشبكة والإنترنت> وكيل . أسفل إعداد الوكيل اليدوي ، تأكد من تعيين استخدام خادم وكيل على إيقاف .
8. إعادة تسجيل متجر Microsoft
لا يمكن إلغاء تثبيت تطبيق Store بسهولة ، لذا فإن أقرب ما يمكننا الحصول عليه هو إعادة تسجيله على نظامك. أولاً ، قم بإجراء بحث عن نظام powerhell ، ثم انقر بزر الماوس الأيمن على النتيجة ذات الصلة وحدد Run as administrator . ببساطة ، PowerShell هي بيئة نصية يمكن استخدامها لأتمتة المهام.إذا كنت تستخدم نظام التشغيل Windows 10 ، فأدخل ما يلي ، ثم اضغط على " إدخال" :
"& {$manifest = (Get-AppxPackage Microsoft.WindowsStore).InstallLocation + '\AppxManifest.xml' ; Add-AppxPackage -DisableDevelopmentMode -Register $manifest}"
إذا كنت تستخدم نظام التشغيل Windows 8 ، فأدخل هذا الأمر بدلاً من ذلك:
Add-AppxPackage -DisableDevelopmentMode -Register $Env:SystemRoot\WinStore\AppxManifest.XML
يمكنك الآن إغلاق PowerShell وفتح تطبيق المتجر ، حيث نأمل حل مشكلتك.
احصل على أفضل تطبيقات Microsoft Store لنظام التشغيل Windows
قد يكون الأمر محبطًا عندما لا يعمل شيء بسيط مثل متجر Microsoft بشكل صحيح ، لذلك نأمل أن تكون الحلول المذكورة أعلاه قد حلت المشكلات.مع تشغيل متجر Microsoft للنسخ الاحتياطي وتشغيله ، فقد حان الوقت لإدخال نظامك على أفضل التطبيقات. للحصول على إرشادات ، تحقق من مقالتنا عن أفضل تطبيقات Microsoft Store .
تعرف ايضا على :-
ما هو نظام التشغيل الأفضل macOS مقابل Windows
كيفية استخدام اتصال سطح المكتب البعيد من Microsoft
أبل لا تزال ملك الأجهزة القابلة للارتداء


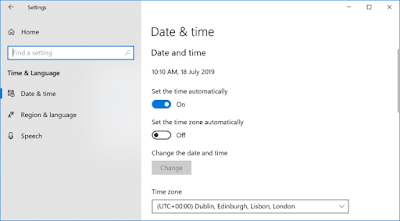
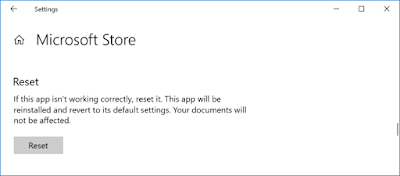


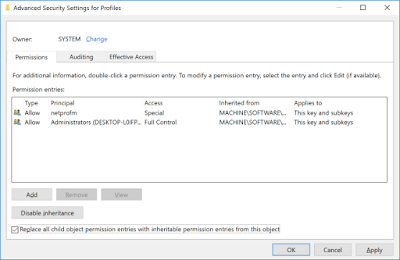


تعليقات
إرسال تعليق