استخدام ترخيص رقمي أو مفتاح المنتج
يأتي الكثير من أفضل أجهزة الكمبيوتر المحمولة وأجهزة الكمبيوتر مع تثبيت نظام التشغيل Windows 10 (OS) وتنشيطه وجاهز لمتابعة بعض الإعدادات السريعة. ولكن، هناك الكثير من الأسباب التي قد تحتاج لتفعيل ويندوز 10. إذا كنت قد بنيت جهاز الكمبيوتر الخاص بك مع أفضل معالج و أفضل بطاقة الرسومات لبعض الألعاب الخطيرة أو ترقية جهاز الكمبيوتر الخاص بك لتشغيل على أفضل SSD للسرعات إضافية، سترغب في النظر إلى تثبيت نظيف لنظام التشغيل Windows 10 على جهاز الكمبيوتر الخاص بك ، وستحتاج إلى التنشيط.
تختلف طريقة تنشيط Windows 10 على جهاز الكمبيوتر الخاص بك. إذا تم تنشيطه مسبقًا باستخدام مفتاح منتج ، فستحتاج إلى هذا المفتاح لتنشيطه مرة أخرى. أو إذا كنت قد ربطت ترخيص Windows 10 الخاص بك بحساب Microsoft الخاص بك ، يمكنك بسهولة تنشيط Windows 10 مرة أخرى على نفس الجهاز حتى إذا قمت بإجراء تغييرات جوهرية على الجهاز.
لدينا إرشادات حول كيفية تنشيط نظام التشغيل Windows 10 من خلال كل من مفاتيح المنتج والتراخيص الرقمية المرتبطة ، لذلك انتقل لأسفل إلى العنوان الذي يلائم موقفك للحصول على دليل خطوة بخطوة.
الخطوة الأولى: إدخال مفتاح المنتج الخاص بك أثناء تثبيت Windows 10. سيتم تضمين هذا إما مع الصندوق الخاص بك أو الوثائق الخاصة بك مع شراء الرقمية.
إذا كنت نشطًا ، فيمكنك تنشيط Windows 10 بسهولة أثناء تثبيته. أثناء عملية التثبيت ، سيُطلب منك إدخال مفتاح المنتج المكون من 25 حرفًا. سيؤدي إدخاله في هذه المرحلة إلى تنشيطه لك حتى تكون جاهزًا للعمل بمجرد اكتمال التثبيت.
إذا لم يكن لديك مفتاح المنتج جاهزًا أثناء التثبيت ، فلا يزال بإمكانك المتابعة والتنشيط لاحقًا. بمجرد تثبيت نظام التشغيل Windows 10 ، يمكنك تنشيطه باستخدام مفتاحك باستخدام الخطوات التالية.
الخطوة الثانية: اضغط على مفتاح Windows ، ثم انتقل إلى الإعدادات> التحديث والأمان> التنشيط (أو اكتب "التنشيط" في شريط البحث).
الخطوة الثالثة: البحث عن مفتاح التغيير والضغط عليه .
الخطوة الرابعة: اكتب مفتاح المنتج الخاص بك في مربع منبثق ، اضغط على التالي ، ثم اضغط على تنشيط . (ملاحظة: ستحتاج إلى الاتصال بالإنترنت للتفعيل.)
يمكنك اتباع هذه الخطوات لتنشيط ترخيص Windows 10 حتى إذا كان لديك بالفعل ترخيص نشط على نظامك. يمكنك القيام بذلك إذا كنت تقوم بتبديل إصدارات Windows 10.
إذا لم يكن لديك مفتاح منتج ، فيمكنك أيضًا الانتقال من صفحة التنشيط مباشرة إلى متجر Windows لشراء مفتاح المنتج.
يمكنك التأكد من ربط حسابك قبل إجراء أي تغييرات على النظام أو إعادة تثبيت نظام التشغيل Windows 10 من خلال الانتقال إلى الإعدادات> التحديث والأمان> التنشيط ، والبحث عن "يتم تنشيط Windows بترخيص رقمي مرتبط بحساب Microsoft الخاص بك" في قسم التنشيط من خلال النافذة.
( ملاحظة: يمكنك فقط استخدام هذه الطريقة لتنشيط إصدار Windows 10 نفسه الذي تم ربط حسابك به سابقًا ؛ Home ، Pro ، وما إلى ذلك. ستحتاج أيضًا إلى اتصال إنترنت نشط.)
الخطوة الأولى: أثناء تثبيت نظام التشغيل Windows 10 ، حدد ليس لدي مفتاح منتج عندما يُطلب منك التنشيط.
الخطوة الثانية: الإعداد وتسجيل الدخول إلى Windows 10 باستخدام حساب Microsoft الذي ربطته بترخيص Windows 10 الرقمي. (يمكنك أيضًا إعداد حساب محلي ، ثم إضافة حساب Microsoft بعد ذلك.)
قد يتم تنشيط Windows تلقائيًا في هذه المرحلة. ستكون قادرًا على التحقق من تنشيط Windows باستخدام الترخيص الرقمي المرتبط في الخطوة التالية. إذا قمت بإجراء تغييرات مهمة على الأجهزة ، فقد تحتاج إلى اتباع الخطوات التالية.
(ملاحظة: ستحتاج إلى تنفيذ الخطوات التالية كمسؤول في Windows لإكمالها بنجاح.)
الخطوة الثالثة: مع تشغيل Windows ، اضغط على مفتاح Windows ، ثم انتقل إلى الإعدادات> التحديث والأمان> التنشيط.
الخطوة الرابعة: في حالة عدم تنشيط نظام التشغيل Windows 10 ، ابحث عن " استكشاف الأخطاء وإصلاحها" واضغط عليه . (ملاحظة: ليس خيار استكشاف الأخطاء وإصلاحها مدرجًا في الشريط الجانبي.)
الخطوة الخامسة: في الإطار الجديد ، حدد تنشيط Windows ثم تنشيط ، أو اختر "لقد قمت بتغيير الجهاز على هذا الجهاز مؤخرًا" إذا قمت بتغيير المكونات على جهاز الكمبيوتر الخاص بك.
الخطوة السادسة: اتبع أي مطالبات لتسجيل الدخول باستخدام تفاصيل حساب حساب Microsoft المرتبط برخصتك الرقمية (قد تحتاج أيضًا إلى كلمة مرور الحساب المحلية التي أنشأتها واحدة لجهاز الكمبيوتر الخاص بك).
الخطوة السابعة: ابحث عن الكمبيوتر الذي تستخدمه في قائمة الأجهزة ، ثم حدد المربع بجوار "هذا هو الجهاز الذي أستخدمه الآن" ، ثم اضغط على " تنشيط" .
بعد ذلك ، يجب أن يبدأ الترخيص الرقمي الخاص بك في تنشيط نسخة Windows 10. وتنشيطها. إذا استمر فشل التنشيط ، يمكنك العثور على مزيد من التفاصيل حول مستكشف أخطاء التنشيط ومصلحها هنا .
تعرف ايضا على :-
كيفية تشغيل تطبيقات ماك على ويندوز 10
الماوس لا يعمل في ويندوز 10 هنا حلها
كيفية ايقاف تشغيل تطبيقات Windows 10 عند بدء التشغيل
يأتي الكثير من أفضل أجهزة الكمبيوتر المحمولة وأجهزة الكمبيوتر مع تثبيت نظام التشغيل Windows 10 (OS) وتنشيطه وجاهز لمتابعة بعض الإعدادات السريعة. ولكن، هناك الكثير من الأسباب التي قد تحتاج لتفعيل ويندوز 10. إذا كنت قد بنيت جهاز الكمبيوتر الخاص بك مع أفضل معالج و أفضل بطاقة الرسومات لبعض الألعاب الخطيرة أو ترقية جهاز الكمبيوتر الخاص بك لتشغيل على أفضل SSD للسرعات إضافية، سترغب في النظر إلى تثبيت نظيف لنظام التشغيل Windows 10 على جهاز الكمبيوتر الخاص بك ، وستحتاج إلى التنشيط.
 |
| كيفية تفعيل ويندوز 10 |
تختلف طريقة تنشيط Windows 10 على جهاز الكمبيوتر الخاص بك. إذا تم تنشيطه مسبقًا باستخدام مفتاح منتج ، فستحتاج إلى هذا المفتاح لتنشيطه مرة أخرى. أو إذا كنت قد ربطت ترخيص Windows 10 الخاص بك بحساب Microsoft الخاص بك ، يمكنك بسهولة تنشيط Windows 10 مرة أخرى على نفس الجهاز حتى إذا قمت بإجراء تغييرات جوهرية على الجهاز.
لدينا إرشادات حول كيفية تنشيط نظام التشغيل Windows 10 من خلال كل من مفاتيح المنتج والتراخيص الرقمية المرتبطة ، لذلك انتقل لأسفل إلى العنوان الذي يلائم موقفك للحصول على دليل خطوة بخطوة.
كيفية تفعيل ويندوز 10 مع مفتاح المنتج
سواء كنت قد قمت للتو بإنشاء جهاز كمبيوتر جديد أو تقوم بإعادة تنشيط جهاز كمبيوتر سبق وأن تم تنشيط نظام التشغيل Windows 10 باستخدام مفتاح المنتج ، فهذه هي الطريقة لاستخدام مفتاح منتج لتنشيط نظام التشغيل Windows 10.الخطوة الأولى: إدخال مفتاح المنتج الخاص بك أثناء تثبيت Windows 10. سيتم تضمين هذا إما مع الصندوق الخاص بك أو الوثائق الخاصة بك مع شراء الرقمية.
إذا كنت نشطًا ، فيمكنك تنشيط Windows 10 بسهولة أثناء تثبيته. أثناء عملية التثبيت ، سيُطلب منك إدخال مفتاح المنتج المكون من 25 حرفًا. سيؤدي إدخاله في هذه المرحلة إلى تنشيطه لك حتى تكون جاهزًا للعمل بمجرد اكتمال التثبيت.
إذا لم يكن لديك مفتاح المنتج جاهزًا أثناء التثبيت ، فلا يزال بإمكانك المتابعة والتنشيط لاحقًا. بمجرد تثبيت نظام التشغيل Windows 10 ، يمكنك تنشيطه باستخدام مفتاحك باستخدام الخطوات التالية.
الخطوة الثانية: اضغط على مفتاح Windows ، ثم انتقل إلى الإعدادات> التحديث والأمان> التنشيط (أو اكتب "التنشيط" في شريط البحث).
الخطوة الثالثة: البحث عن مفتاح التغيير والضغط عليه .
الخطوة الرابعة: اكتب مفتاح المنتج الخاص بك في مربع منبثق ، اضغط على التالي ، ثم اضغط على تنشيط . (ملاحظة: ستحتاج إلى الاتصال بالإنترنت للتفعيل.)
يمكنك اتباع هذه الخطوات لتنشيط ترخيص Windows 10 حتى إذا كان لديك بالفعل ترخيص نشط على نظامك. يمكنك القيام بذلك إذا كنت تقوم بتبديل إصدارات Windows 10.
إذا لم يكن لديك مفتاح منتج ، فيمكنك أيضًا الانتقال من صفحة التنشيط مباشرة إلى متجر Windows لشراء مفتاح المنتج.
كيفية تفعيل ويندوز 10 مع ترخيص رقمي
نوافذ 10 كثيرا أسهل لإعادة تنشيط ويندوز 10 ، وذلك بفضل القدرة على الربط بين ويندوز 10 رخص لحساب Microsoft الخاص بك. إذا كان لديك جهاز كمبيوتر مفعل بالفعل على نظام التشغيل Windows 10 وتريد أن تكون قادرًا على استخدام هذه العملية في المستقبل ، فراجع خطوات Microsoft بشأن ربط حساب Microsoft الخاص بك .يمكنك التأكد من ربط حسابك قبل إجراء أي تغييرات على النظام أو إعادة تثبيت نظام التشغيل Windows 10 من خلال الانتقال إلى الإعدادات> التحديث والأمان> التنشيط ، والبحث عن "يتم تنشيط Windows بترخيص رقمي مرتبط بحساب Microsoft الخاص بك" في قسم التنشيط من خلال النافذة.
( ملاحظة: يمكنك فقط استخدام هذه الطريقة لتنشيط إصدار Windows 10 نفسه الذي تم ربط حسابك به سابقًا ؛ Home ، Pro ، وما إلى ذلك. ستحتاج أيضًا إلى اتصال إنترنت نشط.)
الخطوة الأولى: أثناء تثبيت نظام التشغيل Windows 10 ، حدد ليس لدي مفتاح منتج عندما يُطلب منك التنشيط.
الخطوة الثانية: الإعداد وتسجيل الدخول إلى Windows 10 باستخدام حساب Microsoft الذي ربطته بترخيص Windows 10 الرقمي. (يمكنك أيضًا إعداد حساب محلي ، ثم إضافة حساب Microsoft بعد ذلك.)
قد يتم تنشيط Windows تلقائيًا في هذه المرحلة. ستكون قادرًا على التحقق من تنشيط Windows باستخدام الترخيص الرقمي المرتبط في الخطوة التالية. إذا قمت بإجراء تغييرات مهمة على الأجهزة ، فقد تحتاج إلى اتباع الخطوات التالية.
(ملاحظة: ستحتاج إلى تنفيذ الخطوات التالية كمسؤول في Windows لإكمالها بنجاح.)
الخطوة الثالثة: مع تشغيل Windows ، اضغط على مفتاح Windows ، ثم انتقل إلى الإعدادات> التحديث والأمان> التنشيط.
الخطوة الرابعة: في حالة عدم تنشيط نظام التشغيل Windows 10 ، ابحث عن " استكشاف الأخطاء وإصلاحها" واضغط عليه . (ملاحظة: ليس خيار استكشاف الأخطاء وإصلاحها مدرجًا في الشريط الجانبي.)
الخطوة الخامسة: في الإطار الجديد ، حدد تنشيط Windows ثم تنشيط ، أو اختر "لقد قمت بتغيير الجهاز على هذا الجهاز مؤخرًا" إذا قمت بتغيير المكونات على جهاز الكمبيوتر الخاص بك.
الخطوة السادسة: اتبع أي مطالبات لتسجيل الدخول باستخدام تفاصيل حساب حساب Microsoft المرتبط برخصتك الرقمية (قد تحتاج أيضًا إلى كلمة مرور الحساب المحلية التي أنشأتها واحدة لجهاز الكمبيوتر الخاص بك).
الخطوة السابعة: ابحث عن الكمبيوتر الذي تستخدمه في قائمة الأجهزة ، ثم حدد المربع بجوار "هذا هو الجهاز الذي أستخدمه الآن" ، ثم اضغط على " تنشيط" .
بعد ذلك ، يجب أن يبدأ الترخيص الرقمي الخاص بك في تنشيط نسخة Windows 10. وتنشيطها. إذا استمر فشل التنشيط ، يمكنك العثور على مزيد من التفاصيل حول مستكشف أخطاء التنشيط ومصلحها هنا .
تعرف ايضا على :-
كيفية تشغيل تطبيقات ماك على ويندوز 10
الماوس لا يعمل في ويندوز 10 هنا حلها
كيفية ايقاف تشغيل تطبيقات Windows 10 عند بدء التشغيل


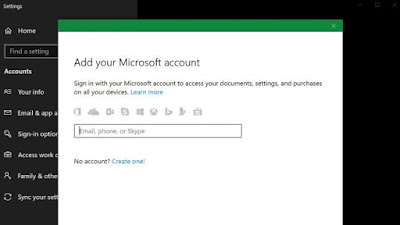
تعليقات
إرسال تعليق