هذا wikiHow يعلمك كيفية إنشاء عرض تقديمي خاص بك على Microsoft PowerPoint. PowerPoint هو برنامج يمثل جزءًا من مجموعة Microsoft Office ، والذي يتوفر لكل من أجهزة كمبيوتر Windows و Mac.
إنشاء PowerPoint جديد
1- افتح برنامج PowerPoint. انقر أو انقر نقرًا مزدوجًا فوق أيقونة تطبيق PowerPoint ، التي تشبه المربع البرتقالي بـ "P" الأبيض. سيؤدي هذا إلى فتح صفحة قوالب PowerPoint.
2- مراجعة القوالب المتوفرة. التمرير خلال صفحة القوالب حتى تجد واحدة تريد.
تتضمن القوالب أشياء مثل أنظمة الألوان المخصصة والخطوط والمظهر العام.
3- اختر القالب. انقر فوق القالب الذي تريد استخدامه. ستفتح نافذتها.
إذا كنت لا ترغب في استخدام قالب ، فقط انقر فوق الخيار " فارغ" في الجانب العلوي الأيسر من الصفحة وتخطي الخطوتين التاليتين.
4- حدد سمة إذا كان ذلك ممكنا. تحتوي العديد من القوالب على أنظمة ألوان مختلفة أو سمات محددة بواسطة مربعات ملونة في الجانب الأيمن السفلي من النافذة ؛ سيؤدي النقر فوق أحد هذه المربعات إلى تغيير نظام الألوان و / أو النسق الخاص بالقالب.
تخطي هذه الخطوة إذا كان القالب المحدد لا يحتوي على أي سمات متوفرة.
5- انقر فوق إنشاء . إنه في الركن الأيمن السفلي من النافذة. القيام بذلك يحدد القالب الخاص بك ويقوم بإنشاء PowerPoint التقديمي الخاص بك.
إنشاء شريحة العنوان
1- فهم كيف يجب أن تظهر شريحة العنوان الخاصة بك. خلافًا لبقية عرض PowerPoint التقديمي ، يجب أن تكون شريحة العنوان خالية تمامًا من المحتوى غير العنوان والعنوان الفرعي. يعتبر هذا أمرًا ضروريًا عند إنشاء PowerPoint.
إذا كنت تقوم بإنشاء عرض تقديمي لـ PowerPoint تم طلب شريحة عنوان تفصيلية له ، فتجاهل هذه الخطوة.
2- إضافة عنوان. انقر مربع النص الكبير في منتصف الشريحة الأولى ، ثم اكتب عنوانك.
يمكنك تغيير خط وحجم النص المستخدم من علامة تبويب الصفحة الرئيسية الموجودة في الشريط البرتقالي أعلى النافذة.
3- أضف العنوان الفرعي. انقر فوق مربع النص الأصغر الموجود أسفل مربع العنوان ، ثم اكتب العنوان الفرعي الذي تريد استخدامه.
يمكنك أيضًا ترك هذا المربع فارغًا إذا أردت.
4- إعادة ترتيب مربعات النص العنوان. ضع مؤشر الماوس فوق أحد حواف مربع العنوان ، ثم انقر واسحب المربع حول الشريحة لإعادة وضعه.
يمكنك أيضًا النقر فوق أحد زوايا مربع النص أو سحبه أو تصغيره لتقليص مربع النص أو تكبيره.
5- انقر فوق علامة التبويب انتقالات . إنه في أعلى نافذة PowerPoint. يؤدي القيام بذلك إلى إحضار قائمة بتأثيرات انتقال الشريحة المحتملة في أعلى الصفحة.
6- حدد انتقال لشريحة العنوان الخاصة بك. انقر فوق انتقال تريد استخدامه لتطبيقه على الشريحة. هذا يكمل عملية شريحة العنوان ؛ يمكنك الآن الانتقال إلى إضافة شريحة أخرى للمحتوى الرئيسي للعرض التقديمي.
سيؤدي وضع مؤشر الفأرة على الانتقال إلى توضيح الشريحة لشكل الانتقال في الممارسة.
إضافة شريحة جديدة
1- انقر فوق علامة التبويب إدراج . إنه في أعلى نافذة PowerPoint. سيتم فتح شريط أدوات جديد بالقرب من أعلى النافذة.
على جهاز Mac ، ستنقر فوق علامة التبويب الصفحة الرئيسية بدلاً من ذلك. [1]
2- انقر فوق شريحة جديدة ▼ . إنه في أقصى الجانب الأيسر من شريط الأدوات. يؤدي القيام بذلك إلى مطالبة القائمة المنسدلة بالظهور.
على جهاز Mac ، انقر فوق صورة بعنوان Android7dropdown.png سهم القائمة المنسدلة على يمين أيقونة شريحة جديدة في شريط الأدوات.
سيؤدي النقر فوق المربع الأبيض على شكل شريحة أعلى هذا الخيار إلى إدخال شريحة نصية جديدة.
3- حدد نوع الشريحة. في القائمة المنسدلة ، انقر فوق واحد مما يلي لإضافته إلى العرض التقديمي الخاص بك:
شريحة عنوان
العنوان والمحتوى
مقطع الرأس
اثنان المحتوى
مقارنة
العنوان فقط
فراغ
المحتوى مع التسمية التوضيحية
صورة مع تعليق
4- أضف أي شرائح أخرى تعتقد أنك ستحتاج إليها. يمكنك بالتأكيد إضافة شرائح أثناء تنقلك ، ولكن إضافة بعض الشرائح مقدمًا ستمنحك فكرة عن تخطيط العرض التقديمي أثناء تقدمك.
5- إعادة وضع الشرائح الخاصة بك حسب الحاجة. بمجرد أن يكون لديك أكثر من شريحة واحدة في عرض PowerPoint التقديمي الخاص بك ، يمكنك تحريك الشرائح من خلال النقر وسحب مربع معاينة الشريحة لأعلى أو لأسفل على العمود الأيسر من نافذة PowerPoint.
بطبيعة الحال ، يجب أن تكون شريحة العنوان هي الشريحة الأولى في العرض التقديمي ، وهذا يعني أنه يجب أن يكون الشريحة العليا في العمود الأيسر.
إضافة محتوى إلى الشرائح
1- اختر شريحة. في العمود الأيسر لمعاينات الشريحة ، انقر فوق الشريحة التي تريد تحريرها. سيؤدي هذا إلى فتح الشريحة في نافذة العرض الرئيسية.
2- ابحث عن مربع النص. إذا قمت بتحديد شريحة تحتوي على مربع نص ، يمكنك إضافة نص إلى الشريحة.
تخطي هذه الخطوة والخطوتين التاليتين إذا كانت الشريحة المحددة تستخدم قالبًا لا يحتوي على مربعات نص فيه.
3- إضافة نص إلى الشريحة. انقر فوق مربع النص ، ثم اكتب حسب الحاجة.
ستقوم مربعات النص في PowerPoint تلقائيًا بتنسيق الجزء الأكبر من النص لك (على سبيل المثال ، إضافة نقاط نقطية) استنادًا إلى سياق المحتوى نفسه.
4- تنسيق نص الشريحة. إذا لزم الأمر ، حدد النص الذي تريد تغييره ، ثم انقر فوق علامة التبويب الصفحة الرئيسية واستعرض خيارات تنسيق النص في قسم "الخط" من شريط الأدوات.
يمكنك تغيير خط النص المحدد بالنقر فوق اسم الخط الحالي ثم النقر فوق الخط المفضل لديك.
إذا كنت ترغب في تغيير حجم النص ، انقر فوق المربع المنسدل المرقّم ، ثم انقر فوق رقم أكبر أو أصغر بناءً على ما إذا كنت تريد تكبير النص أو تقليصه.
يمكنك أيضًا تغيير اللون ، الخط ، الخط المائل ، التسطير ، وما إلى ذلك من هنا.
5- إضافة الصور إلى الشريحة. إذا كنت ترغب في إضافة صورة إلى الشريحة الخاصة بك ، انقر فوق علامة التبويب " إدراج" ، ثم انقر فوق " صور" في شريط الأدوات وحدد صورة.
6- إعادة ترتيب محتوى الشريحة. تمامًا مثل شريحة العنوان ، يمكنك نقل العناصر حول الشريحة بالنقر فوقها وسحبها.
الصور على وجه الخصوص يمكن تكبيرها أو تقليصها عن طريق النقر والسحب أو في أحد أركانها.
7- كرر هذا لكل شريحة في العرض التقديمي. بمجرد إنشاء كل شريحة من شرائح العرض التقديمي الخاص بك ، يمكنك المتابعة إلى الجزء التالي.
تذكر أن تبقي الشرائح خالية من التشتت وخالية من التشتيت. من الأفضل الاحتفاظ بحجم النص في الشريحة إلى حوالي 33 كلمة أو أقل. [2]
مضيفا التحولات
1- اختر شريحة. في العمود الأيمن من نافذة PowerPoint ، انقر فوق الشريحة التي تريد تطبيق انتقال إليها.
2- انقر فوق علامة التبويب انتقالات . إنه في أعلى نافذة PowerPoint. سيؤدي هذا إلى فتح شريط أدوات التحولات بالقرب من أعلى النافذة.
3- مراجعة التحولات المتاحة. تجعل التحولات منبثقة الشريحة بطريقة مثيرة وجذابة أثناء العرض التقديمي الفعلي ؛ يمكنك رؤية قائمة التحولات المتاحة في الجزء العلوي من النافذة.
4- معاينة انتقال. انقر فوق انتقال في الجزء العلوي من النافذة لمشاهدته يعمل على الشريحة الخاصة بك.
5- حدد انتقال للاستخدام. بمجرد اتخاذ قرار بشأن الانتقال ، انقر فوقه للتأكد من تحديده. ستستخدم الشريحة الحالية الانتقال المحدد.
6- إضافة انتقال إلى محتوى الشريحة. يمكنك تطبيق انتقالات على أجزاء محددة من محتوى الشريحة (على سبيل المثال ، صورة أو نقطة نقطية) عن طريق تحديد المحتوى ، والنقر فوق علامة التبويب " الرسوم المتحركة" في الجزء العلوي من النافذة ، وتحديد الانتقال الذي تريد استخدامه هناك.
سيتم تحريك محتوى الشريحة بالترتيب الذي تحدد به الانتقالات. على سبيل المثال ، إذا قمت بتحريك صورة على الشريحة ثم حركت العنوان ، فستظهر الصورة قبل العنوان.
اختبار وحفظ العرض التقديمي الخاص بك
1- مراجعة PowerPoint الخاص بك. بمجرد الانتهاء من إضافة الجزء الأكبر من محتوى عرض PowerPoint التقديمي الخاص بك ، تخطي ذلك من صفحة إلى أخرى للتأكد من أنك لم تترك أي شيء.
2- انقر فوق علامة التبويب عرض الشرائح . علامة التبويب هذه في الجزء العلوي من النافذة. القيام بذلك يفتح شريط أدوات عرض الشرائح .
3- انقر من البداية . إنه في الركن الأيسر العلوي من شريط الأدوات. سيتم فتح عرض PowerPoint التقديمي في عرض الشرائح.
4- الصفحة من خلال عرض الشرائح. يمكنك استخدام مفاتيح الأسهم الأيمن والأيسر للانتقال للأمام وللأمام خلال العرض التقديمي.
إذا كنت بحاجة إلى الخروج من العرض التقديمي ، فاضغط على Esc.
5- قم بإجراء أي تغييرات ضرورية قبل المتابعة. عند الانتهاء من التمرير خلال العرض التقديمي ، أضف أي تفاصيل نسيتها ، وحذف أي محتوى تريد إزالته ، وما إلى ذلك.
6- حفظ PowerPoint الخاص بك. سيؤدي هذا إلى حفظ العرض التقديمي كملف يمكن فتحه على أي كمبيوتر يعمل بنظام Windows أو Mac مثبت عليه PowerPoint:
Windows - انقر فوق " ملف" ، وانقر فوق " حفظ " ، وانقر نقرًا مزدوجًا فوق هذا الكمبيوتر ، وحدد موقع الحفظ ، وأدخل اسمًا للعرض التقديمي ، وانقر فوق " حفظ" .
Mac - انقر فوق " ملف" ، وانقر فوق " حفظ باسم ..." ، وأدخل اسم العرض التقديمي في حقل "حفظ باسم" ، وحدد موقع حفظ بالنقر فوق المربع "مكان" والنقر فوق مجلد ، ثم انقر فوق " حفظ" .
تعرف ايضا على :-
انشاء حساب ميرش باي امازون
او
كيفية انشاء حساب بريد الكتروني مجهول
او
كيفية انشاء مدونة بلوجر Blogger
 |
| كيفية انشاء عرض تقديمي من بورت بوينت PowerPoint |
الجزء الاول
إنشاء PowerPoint جديد
1- افتح برنامج PowerPoint. انقر أو انقر نقرًا مزدوجًا فوق أيقونة تطبيق PowerPoint ، التي تشبه المربع البرتقالي بـ "P" الأبيض. سيؤدي هذا إلى فتح صفحة قوالب PowerPoint.
2- مراجعة القوالب المتوفرة. التمرير خلال صفحة القوالب حتى تجد واحدة تريد.
تتضمن القوالب أشياء مثل أنظمة الألوان المخصصة والخطوط والمظهر العام.
3- اختر القالب. انقر فوق القالب الذي تريد استخدامه. ستفتح نافذتها.
إذا كنت لا ترغب في استخدام قالب ، فقط انقر فوق الخيار " فارغ" في الجانب العلوي الأيسر من الصفحة وتخطي الخطوتين التاليتين.
4- حدد سمة إذا كان ذلك ممكنا. تحتوي العديد من القوالب على أنظمة ألوان مختلفة أو سمات محددة بواسطة مربعات ملونة في الجانب الأيمن السفلي من النافذة ؛ سيؤدي النقر فوق أحد هذه المربعات إلى تغيير نظام الألوان و / أو النسق الخاص بالقالب.
تخطي هذه الخطوة إذا كان القالب المحدد لا يحتوي على أي سمات متوفرة.
5- انقر فوق إنشاء . إنه في الركن الأيمن السفلي من النافذة. القيام بذلك يحدد القالب الخاص بك ويقوم بإنشاء PowerPoint التقديمي الخاص بك.
الجزء الثاني
إنشاء شريحة العنوان
1- فهم كيف يجب أن تظهر شريحة العنوان الخاصة بك. خلافًا لبقية عرض PowerPoint التقديمي ، يجب أن تكون شريحة العنوان خالية تمامًا من المحتوى غير العنوان والعنوان الفرعي. يعتبر هذا أمرًا ضروريًا عند إنشاء PowerPoint.
إذا كنت تقوم بإنشاء عرض تقديمي لـ PowerPoint تم طلب شريحة عنوان تفصيلية له ، فتجاهل هذه الخطوة.
2- إضافة عنوان. انقر مربع النص الكبير في منتصف الشريحة الأولى ، ثم اكتب عنوانك.
يمكنك تغيير خط وحجم النص المستخدم من علامة تبويب الصفحة الرئيسية الموجودة في الشريط البرتقالي أعلى النافذة.
3- أضف العنوان الفرعي. انقر فوق مربع النص الأصغر الموجود أسفل مربع العنوان ، ثم اكتب العنوان الفرعي الذي تريد استخدامه.
يمكنك أيضًا ترك هذا المربع فارغًا إذا أردت.
4- إعادة ترتيب مربعات النص العنوان. ضع مؤشر الماوس فوق أحد حواف مربع العنوان ، ثم انقر واسحب المربع حول الشريحة لإعادة وضعه.
يمكنك أيضًا النقر فوق أحد زوايا مربع النص أو سحبه أو تصغيره لتقليص مربع النص أو تكبيره.
5- انقر فوق علامة التبويب انتقالات . إنه في أعلى نافذة PowerPoint. يؤدي القيام بذلك إلى إحضار قائمة بتأثيرات انتقال الشريحة المحتملة في أعلى الصفحة.
6- حدد انتقال لشريحة العنوان الخاصة بك. انقر فوق انتقال تريد استخدامه لتطبيقه على الشريحة. هذا يكمل عملية شريحة العنوان ؛ يمكنك الآن الانتقال إلى إضافة شريحة أخرى للمحتوى الرئيسي للعرض التقديمي.
سيؤدي وضع مؤشر الفأرة على الانتقال إلى توضيح الشريحة لشكل الانتقال في الممارسة.
الجزء الثالث
إضافة شريحة جديدة
1- انقر فوق علامة التبويب إدراج . إنه في أعلى نافذة PowerPoint. سيتم فتح شريط أدوات جديد بالقرب من أعلى النافذة.
على جهاز Mac ، ستنقر فوق علامة التبويب الصفحة الرئيسية بدلاً من ذلك. [1]
2- انقر فوق شريحة جديدة ▼ . إنه في أقصى الجانب الأيسر من شريط الأدوات. يؤدي القيام بذلك إلى مطالبة القائمة المنسدلة بالظهور.
على جهاز Mac ، انقر فوق صورة بعنوان Android7dropdown.png سهم القائمة المنسدلة على يمين أيقونة شريحة جديدة في شريط الأدوات.
سيؤدي النقر فوق المربع الأبيض على شكل شريحة أعلى هذا الخيار إلى إدخال شريحة نصية جديدة.
3- حدد نوع الشريحة. في القائمة المنسدلة ، انقر فوق واحد مما يلي لإضافته إلى العرض التقديمي الخاص بك:
شريحة عنوان
العنوان والمحتوى
مقطع الرأس
اثنان المحتوى
مقارنة
العنوان فقط
فراغ
المحتوى مع التسمية التوضيحية
صورة مع تعليق
4- أضف أي شرائح أخرى تعتقد أنك ستحتاج إليها. يمكنك بالتأكيد إضافة شرائح أثناء تنقلك ، ولكن إضافة بعض الشرائح مقدمًا ستمنحك فكرة عن تخطيط العرض التقديمي أثناء تقدمك.
5- إعادة وضع الشرائح الخاصة بك حسب الحاجة. بمجرد أن يكون لديك أكثر من شريحة واحدة في عرض PowerPoint التقديمي الخاص بك ، يمكنك تحريك الشرائح من خلال النقر وسحب مربع معاينة الشريحة لأعلى أو لأسفل على العمود الأيسر من نافذة PowerPoint.
بطبيعة الحال ، يجب أن تكون شريحة العنوان هي الشريحة الأولى في العرض التقديمي ، وهذا يعني أنه يجب أن يكون الشريحة العليا في العمود الأيسر.
الجزء الرابع
إضافة محتوى إلى الشرائح
1- اختر شريحة. في العمود الأيسر لمعاينات الشريحة ، انقر فوق الشريحة التي تريد تحريرها. سيؤدي هذا إلى فتح الشريحة في نافذة العرض الرئيسية.
2- ابحث عن مربع النص. إذا قمت بتحديد شريحة تحتوي على مربع نص ، يمكنك إضافة نص إلى الشريحة.
تخطي هذه الخطوة والخطوتين التاليتين إذا كانت الشريحة المحددة تستخدم قالبًا لا يحتوي على مربعات نص فيه.
3- إضافة نص إلى الشريحة. انقر فوق مربع النص ، ثم اكتب حسب الحاجة.
ستقوم مربعات النص في PowerPoint تلقائيًا بتنسيق الجزء الأكبر من النص لك (على سبيل المثال ، إضافة نقاط نقطية) استنادًا إلى سياق المحتوى نفسه.
4- تنسيق نص الشريحة. إذا لزم الأمر ، حدد النص الذي تريد تغييره ، ثم انقر فوق علامة التبويب الصفحة الرئيسية واستعرض خيارات تنسيق النص في قسم "الخط" من شريط الأدوات.
يمكنك تغيير خط النص المحدد بالنقر فوق اسم الخط الحالي ثم النقر فوق الخط المفضل لديك.
إذا كنت ترغب في تغيير حجم النص ، انقر فوق المربع المنسدل المرقّم ، ثم انقر فوق رقم أكبر أو أصغر بناءً على ما إذا كنت تريد تكبير النص أو تقليصه.
يمكنك أيضًا تغيير اللون ، الخط ، الخط المائل ، التسطير ، وما إلى ذلك من هنا.
5- إضافة الصور إلى الشريحة. إذا كنت ترغب في إضافة صورة إلى الشريحة الخاصة بك ، انقر فوق علامة التبويب " إدراج" ، ثم انقر فوق " صور" في شريط الأدوات وحدد صورة.
6- إعادة ترتيب محتوى الشريحة. تمامًا مثل شريحة العنوان ، يمكنك نقل العناصر حول الشريحة بالنقر فوقها وسحبها.
الصور على وجه الخصوص يمكن تكبيرها أو تقليصها عن طريق النقر والسحب أو في أحد أركانها.
7- كرر هذا لكل شريحة في العرض التقديمي. بمجرد إنشاء كل شريحة من شرائح العرض التقديمي الخاص بك ، يمكنك المتابعة إلى الجزء التالي.
تذكر أن تبقي الشرائح خالية من التشتت وخالية من التشتيت. من الأفضل الاحتفاظ بحجم النص في الشريحة إلى حوالي 33 كلمة أو أقل. [2]
الجزء الخامس
مضيفا التحولات
1- اختر شريحة. في العمود الأيمن من نافذة PowerPoint ، انقر فوق الشريحة التي تريد تطبيق انتقال إليها.
2- انقر فوق علامة التبويب انتقالات . إنه في أعلى نافذة PowerPoint. سيؤدي هذا إلى فتح شريط أدوات التحولات بالقرب من أعلى النافذة.
3- مراجعة التحولات المتاحة. تجعل التحولات منبثقة الشريحة بطريقة مثيرة وجذابة أثناء العرض التقديمي الفعلي ؛ يمكنك رؤية قائمة التحولات المتاحة في الجزء العلوي من النافذة.
4- معاينة انتقال. انقر فوق انتقال في الجزء العلوي من النافذة لمشاهدته يعمل على الشريحة الخاصة بك.
5- حدد انتقال للاستخدام. بمجرد اتخاذ قرار بشأن الانتقال ، انقر فوقه للتأكد من تحديده. ستستخدم الشريحة الحالية الانتقال المحدد.
6- إضافة انتقال إلى محتوى الشريحة. يمكنك تطبيق انتقالات على أجزاء محددة من محتوى الشريحة (على سبيل المثال ، صورة أو نقطة نقطية) عن طريق تحديد المحتوى ، والنقر فوق علامة التبويب " الرسوم المتحركة" في الجزء العلوي من النافذة ، وتحديد الانتقال الذي تريد استخدامه هناك.
سيتم تحريك محتوى الشريحة بالترتيب الذي تحدد به الانتقالات. على سبيل المثال ، إذا قمت بتحريك صورة على الشريحة ثم حركت العنوان ، فستظهر الصورة قبل العنوان.
الجزء السادس
اختبار وحفظ العرض التقديمي الخاص بك
1- مراجعة PowerPoint الخاص بك. بمجرد الانتهاء من إضافة الجزء الأكبر من محتوى عرض PowerPoint التقديمي الخاص بك ، تخطي ذلك من صفحة إلى أخرى للتأكد من أنك لم تترك أي شيء.
2- انقر فوق علامة التبويب عرض الشرائح . علامة التبويب هذه في الجزء العلوي من النافذة. القيام بذلك يفتح شريط أدوات عرض الشرائح .
3- انقر من البداية . إنه في الركن الأيسر العلوي من شريط الأدوات. سيتم فتح عرض PowerPoint التقديمي في عرض الشرائح.
4- الصفحة من خلال عرض الشرائح. يمكنك استخدام مفاتيح الأسهم الأيمن والأيسر للانتقال للأمام وللأمام خلال العرض التقديمي.
إذا كنت بحاجة إلى الخروج من العرض التقديمي ، فاضغط على Esc.
5- قم بإجراء أي تغييرات ضرورية قبل المتابعة. عند الانتهاء من التمرير خلال العرض التقديمي ، أضف أي تفاصيل نسيتها ، وحذف أي محتوى تريد إزالته ، وما إلى ذلك.
6- حفظ PowerPoint الخاص بك. سيؤدي هذا إلى حفظ العرض التقديمي كملف يمكن فتحه على أي كمبيوتر يعمل بنظام Windows أو Mac مثبت عليه PowerPoint:
Windows - انقر فوق " ملف" ، وانقر فوق " حفظ " ، وانقر نقرًا مزدوجًا فوق هذا الكمبيوتر ، وحدد موقع الحفظ ، وأدخل اسمًا للعرض التقديمي ، وانقر فوق " حفظ" .
Mac - انقر فوق " ملف" ، وانقر فوق " حفظ باسم ..." ، وأدخل اسم العرض التقديمي في حقل "حفظ باسم" ، وحدد موقع حفظ بالنقر فوق المربع "مكان" والنقر فوق مجلد ، ثم انقر فوق " حفظ" .
تعرف ايضا على :-
انشاء حساب ميرش باي امازون
او
كيفية انشاء حساب بريد الكتروني مجهول
او
كيفية انشاء مدونة بلوجر Blogger
نتمنى لك دوام الصحة والعافية .
التواصل معنا على الايميل
او اطرح تعليقك اسفل التدوينة
ونحن في خدمتكم
الابداع والتميز
creativity-excellence
طريقك نحو الحقيقة
Ahmed Shammakh
احمد شماخ

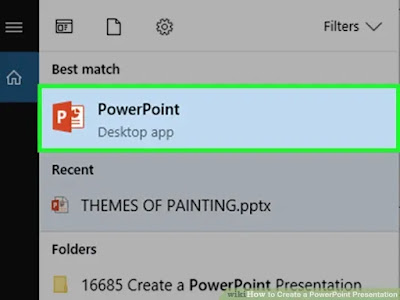



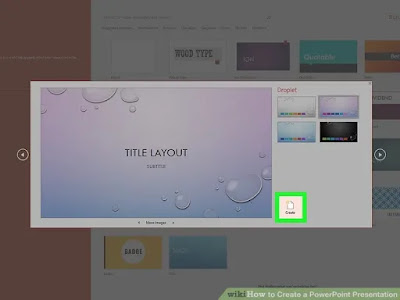




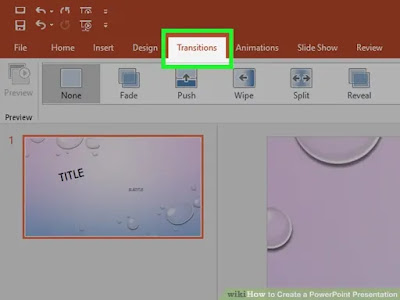


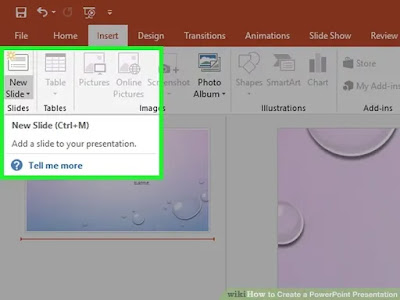


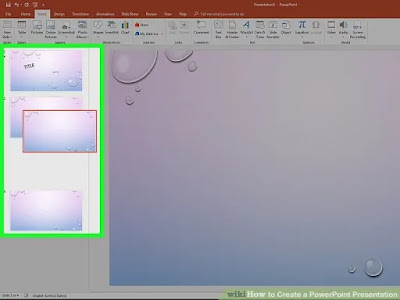





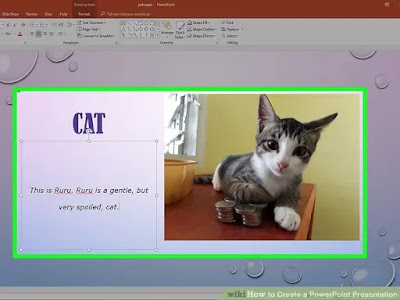
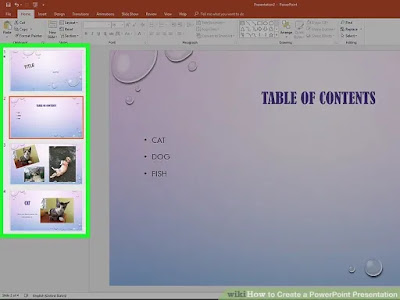
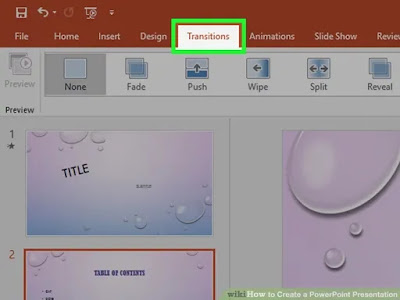

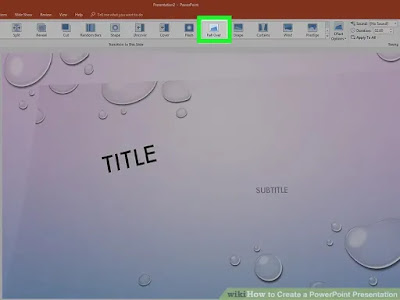

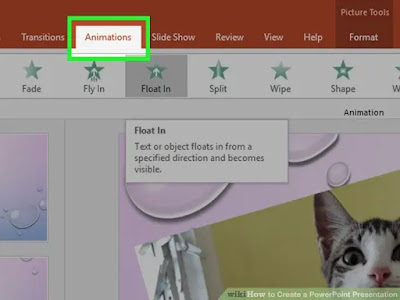




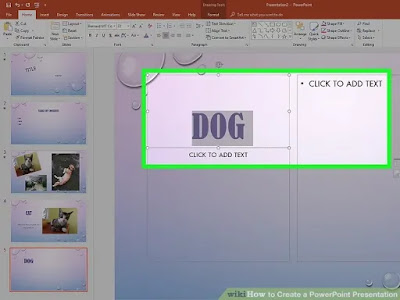
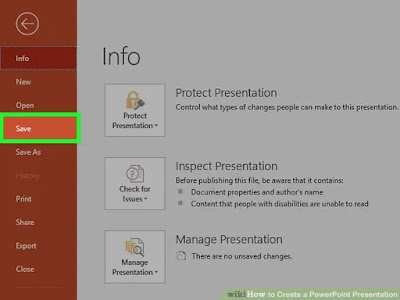
تعليقات
إرسال تعليق