كيفية إخفاء وتقييد التطبيقات على iPhone
كانت قيود التطبيق جزءًا من نظام التشغيل iOS لفترة طويلة. يرغب الآباء في فهم أن يكون لديهم القدرة على الحد مما يمكن لأطفالهم فعله ورؤيته على هواتفهم.
 |
| كيفية اخفاء التطبيقات على الايفون |
ولكن مع إصدار iOS 12 ، اتبعت Apple طريقة جديدة لقيود التطبيق. الآن يتم تجميع هذه الميزات في أداة مساعدة جديدة تسمى Screen Time . يعمل الكثير منهم بالطريقة نفسها ، لكن النهج العام للقيود مختلف. من الصعب إخفاء التطبيق تمامًا عن العرض ، لكننا سنريك ما تحتاج إلى معرفته.
كيفية إخفاء التطبيقات على iPhone
هناك العديد من الأسباب لإخفاء تطبيق ما زال بإمكانك الوصول إليه بنفسك. لن نشعر بالفضول الشديد بشأن سبب رغبتك في ذلك ، ولكن الطريقة الوحيدة للقيام بذلك في iOS 12 هي ببساطة وضع التطبيق في مجلد خارج التطبيق على شاشة رئيسية فارغة. ما لم يكن هناك من يعرف بالضبط المكان الذي يبحث عنه ، فسيظل مخفيًا عن الأنظار. اسم المجلد شيئًا غير ضار لإلقاء المزيد من الأشخاص.
ومع ذلك ، إذا كنت أحد الوالدين وتحتاج إلى نهج أكثر خداعًا لتقييد وصول التطبيق إلى أطفالك ، فستحتاج إلى استراتيجية أكثر فعالية. لمنع بعض التطبيقات من الظهور على الشاشة على الإطلاق ، يجب عليك استخدام Screen Time.
وقت الشاشة في نظام التشغيل iOS 12
عندما تذهب إلى الإعدادات> وقت الشاشة ، فإن النافذة الأولى التي تراها هي تفاصيل عن مقدار الوقت الذي قضيته على هاتفك في ذلك اليوم ، وماذا فعلت به. إذا ضغطت عليه ، يمكنك رؤية المزيد من التفاصيل التفصيلية. هذا يوضح لك بالضبط التطبيقات التي استخدمتها والوقت الذي قضيته في استخدامها.
استخدام تعطل للحد من استخدام الهاتف
تضمنت الإصدارات السابقة من iOS أداة تسمى القيود ، والتي يمكن أن تجدها في قسم الإعدادات> عام . كان الهدف من ذلك منع المستخدم من مشاهدة محتوى معين في تطبيق ما أو تطبيق بأكمله. كان الغرض من هذه الميزة في المقام الأول هو منع المستخدمين ، وخاصة الأطفال ، من مشاهدة محتوى صريح أو القيام بعمليات شراء غير مصرح بها.
هدف Screen Time هو مختلف قليلاً. هدفه العام هو تحديد مقدار الوقت الذي تقضيه أنت أو أطفالك على هاتفك. لا يزال بإمكانه الحد من نوع المحتوى الذي يمكنك أنت أو أطفالك رؤيته ، لكنه يفعل ذلك بطريقة مختلفة.
تعطل التطبيق هو القسم الأول من الإعدادات في "وقت الشاشة" ، وينص على الغرض العام لهذه الميزة. فإنه يتيح لك تعيين جدول زمني للوقت بعيدا عن الشاشة. عند تمكين Downtime ، لن تتمكن من الوصول إلى أي تطبيقات ، باستثناء التطبيقات التي سمحت بها.
حدود وقت تطبيق الشاشة
هذا هو القسم الذي يسمح لك بتعيين حدود زمنية للتطبيقات. لاحظ أنه لا يمكنك تعيين حدود لتطبيقات معينة ؛ يحدك نظام iOS من فئات معينة من التطبيقات فقط. بمجرد تشغيل حدود التطبيق ، سيتم استقبالك بمجموعة من الفئات مثل الشبكات الاجتماعية أو الألعاب أو الترفيه .
يمكنك اختيار أي من هذه الفئات ومقدار الوقت الذي تريد استخدامها. على سبيل المثال ، يمكنك إعداد هاتفك بحيث يكون لديك ما مجموعه ساعة واحدة في اليوم للعب أي ألعاب. ينطبق هذا ما إذا كنت تلعب لعبة واحدة لمدة ساعة أو ست مباريات لمدة 10 دقائق لكل منهما. عندما تصل إلى هذا الحد ، يتم تقديم تنبيه لك يوضح أنك بلغت الحد الزمني.
يمكنك ، إذا أردت ، اختيار تجاهل التنبيه والعودة إلى اللعب. ومع ذلك ، إذا كنت أحد الوالدين وقمت بإعداد حدود زمنية لهاتف طفلك ، فيمكنك تعيين كلمة مرور وقت الشاشة حتى لا تتمكن من تجاوز تلك الحدود الزمنية.
التطبيقات المسموح بها دائمًا
حتى لو أردت تقييد وقت شاشة طفلك المفرط ، من المهم أن تظل بعض التطبيقات متاحة في حالات الطوارئ. و المسموح بها دائما جزء من الوقت الشاشة يتيح لك القيام بذلك. بشكل افتراضي ، سيكون تطبيق الهاتف متاحًا دائمًا حتى تتمكن من إجراء مكالمات الطوارئ.
بالإضافة إلى ذلك، يمكنك اختيار أي تطبيق من القائمة، وضرب الأخضر بالإضافة إلى زر، وسيتم إضافتها إلى قائمة المسموح بها دائما. ستكون هذه التطبيقات متاحة حتى أثناء التوقف.
قيود المحتوى والخصوصية
هذا القسم هو الأكثر فائدة للوالد الذي يحاول تقييد طفله من الوصول إلى محتوى معين.
ضمن مشتريات iTunes & App Store ، يمكنك منع نفسك أو أي شخص آخر من تثبيت التطبيقات وحذفها. أيضًا ، بشكل أساسي ، يمكنك الآن منع نفسك أو الآخرين من إجراء عمليات الشراء داخل التطبيق.
تتيح لك التطبيقات المسموح بها حظر تطبيقات معينة من المشاهدة أو استخدامها. على عكس حدود التطبيق ، ستخفي التطبيقات المسموح بها التطبيق بالكامل. ومع ذلك ، لا ينطبق هذا الإعداد إلا على تطبيقات iOS المضمنة مثل الكاميرا و Facetime و Safari. تطبيقات الطرف الثالث غير مدعومة.
تتيح لك قيود المحتوى اختيار ما إذا كنت تريد إخفاء محتوى صريح في متجر التطبيقات ومتجر iTunes. كما يتيح لك تقييد مواقع الويب لاستبعاد مواقع المحتوى للبالغين ، أو حتى تقييد الوصول إلى قائمة بيضاء محددة. علاوة على ذلك ، يمكنك منع المستخدمين من البحث في الويب أو لعب ألعاب متعددة اللاعبين.
أخيرًا ، انتقل قسم الخصوصية ، الذي كان ضمن الإعدادات من قبل ، إلى "وقت الشاشة". يتيح لك هذا القسم تخصيص التطبيقات التي يمكنها الوصول إلى معلومات معينة عنك ، مثل موقعك ومعلومات الاتصال الخاصة بك وصورك. يمكنك منع كل تطبيق من الوصول إلى هذه المعلومات ، أو إدراج بعض التطبيقات التي تثق بها.
إعدادات وقت الشاشة الأخرى
الغرض الأساسي من Screen Time هو مساعدة مستخدم الهاتف على ضبط النفس.
ومع ذلك ، كما رأينا ، إنها أيضًا أداة قيمة لتوجيه ومراقبة كيفية استخدام طفلك لهاتفك. للقيام بذلك بشكل أكثر فعالية ، ستحتاج إلى تعيين كلمة مرور وقت الشاشة التي تعرفها فقط. هذا مشابه لكلمة المرور Restrictions في الإصدارات السابقة من iOS.
يمكنك مشاركة كلمة مرور وقت الشاشة الخاصة بك عبر جميع أجهزة iCloud الخاصة بك. لذلك ، على سبيل المثال ، إذا كان لديك مجموعة من الأجهزة ، فيمكنك الحصول على نفس رمز المرور عليها وتقييد استخدام التطبيق عبر بيئة Apple الخاصة بك.
يمكنك أيضًا إعداد Screen Time for Family ، والذي يتيح لك إدخال معرفات Apple الأخرى وتتبع استخدام وقت الشاشة والتحكم فيه. يتيح لك هذا التحكم في أجهزة iPhone الأخرى مباشرة من هاتفك ، وهو تحسن كبير على القيود.
جعل شاشة الوقت التعليمية
أنت الآن تعرف كيفية استخدام "وقت الشاشة" لتقييد استخدام طفلك لتطبيقات iPhone. باستخدام هذه الأدوات ، يمكنك حظر المحتوى غير المناسب ومساعدتهم على الحفاظ على علاقة صحية مع التكنولوجيا.
تعرف ايضا على :-
او
نتمنى لك دوام الصحة والعافية .
التواصل معنا على الايميل
او اطرح تعليقك اسفل التدوينة
ونحن في خدمتكم
الابداع والتميز
creativity-excellence
طريقك نحو الحقيقة
Ahmed Shammakh
احمد شماخ

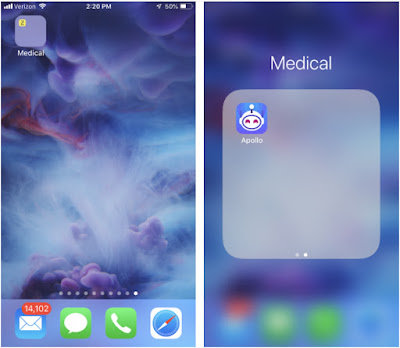
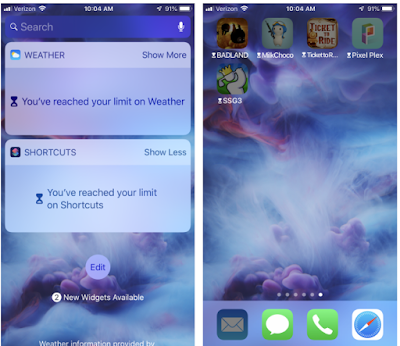

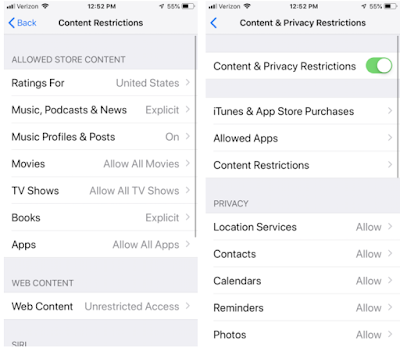

تعليقات
إرسال تعليق