كيفية انشاء لوحة الوان مخصصة في Adobe Photoshop
أدوبي فوتوشوب هو برنامج متعدد الاستخدامات بشكل لا يصدق. سواء أكانت مواد ، أو تدرجات ، أو فرش طلاء ، يبدو أنه لا نهاية للطرق التي يمكنك بها تكييف هذا البرنامج ليناسب احتياجاتك. |
| كيفية انشاء لوحة الوان مخصصة في Adobe Photoshop |
ومع ذلك ، عندما يتعلق الأمر بتلوين صورك ، ماذا لو لم تعجبك حوامل اللون الافتراضية في Adobe Photoshop؟ مع وضع ذلك في الاعتبار ، إليك كيفية إنشاء لوحة ألوان مخصصة في Photoshop.
الخطوة 1: البحث عن لونك الملهم
أول شيء تريد القيام به هو فتح صورة حيث يمكنك استخلاص "إلهام اللون" من.
بعد فتح الملف الخاص بك ، سترى إعداد شاشة مشابهة للإعداد الذي لدي الآن. ستكون صورتك في مركز مساحة العمل ، وستكون لوحة الألوان الافتراضية على الجانب الأيمن.
الخطوة 2: تعرف على لوحة حوامل اللون الخاصة بك
المكان الذي سنركز فيه جهودنا هو لوحة Color Swatches ، الموجودة في الزاوية اليمنى العليا من مساحة العمل الخاصة بك.
هذا هو الشكل الذي ستبدو عليه حوامل اللون الافتراضية ، ما دمت تتركها بدون تغيير — مجموعة من المربعات الموضوعة في شبكة.
على طول الصف العلوي سترى سلسلة من الألوان التي تبدو عشوائية. هذه هي الألوان التي أختبرتها مؤخرًا باستخدام أداة Eyedropper في إصدار Photoshop الخاص بي. يقوم Photoshop بوضعهم هناك حتى أتمكن من سحبهم سريعًا مرة أخرى إذا احتجت لذلك.
تحت هذه العينات هي شبكة مستطيلة. تحتوي هذه الشبكة على لوحة الألوان الافتراضية في Photoshop.
هذه الشبكة جيدة في حد ذاتها ، ولكن كما ذكرنا ، نقوم بإنشاء لوحة ألوان مخصصة ، لذلك لن نحتاج إليها. دعنا نتخلص من هذه العينات.
الخطوة 3: حذف عينات الألوان القديمة
لحذف عينات الألوان هذه ، انقر على أيقونة القائمة المنسدلة في الزاوية اليمنى العليا من لوحة Swatches . لقد أبرزناه باللون الأحمر لهذا البرنامج التعليمي.
بعد ذلك ، سوف تظهر قائمة ضخمة. ستمنحك هذه القائمة قائمة بجميع الإجراءات التي يمكنك اتخاذها من خلال لوحة Swatches.
سيعطيك أيضًا قائمة بالألوان الافتراضية المتاحة لك في Photoshop. انقر على مدير الإعداد المسبق .
بمجرد النقر على مدير الإعداد المسبق ، سيظهر مربع منبثق جديد. في هذا المربع ، يمكنك التحكم في حوامل اللون النشطة حاليًا في لوحة Swatches .
بامكانك ايضا:
قم بتحميل المزيد من الألوان لجعل لوحة الألوان أكبر.
حذف الألوان.
إعادة ترتيب شبكة الألوان.
إعادة تسمية الألوان التي لديك بالفعل.
إنشاء مجموعة جديدة من الألوان.
لحذف هذه الألوان الافتراضية ، انقر فوق اليسار على اللون الأول.
ثم انقر فوق اليسار + التحول على آخر لون ، لتسليط الضوء على لوحة كاملة. ستعرف أنه تم تمييزه بواسطة الخطوط العريضة الزرقاء حول المربعات.
بعد ذلك ، انقر فوق حذف ، ثم انقر فوق تم .
لا تقلق من أن هذا سيؤدي إلى تغيير لوحة الألوان الافتراضية بشكل دائم. يحتوي Photoshop بالفعل على القالب المحفوظ حتى تتمكن من الاتصال به لاحقًا.
الخطوة 4: استخدام أداة الشافطة
الآن بعد أن تخلصت من الألوان الافتراضية الخاصة بك ، فأنت جاهز لإنشاء ألوان جديدة.
لتحديد ألوان فردية للوحة الألوان المخصصة الخاصة بك ، قم بتنشيط أداة Eyedropper الموجودة في شريط الأدوات الأيسر.
بعد ذلك - في الزاوية العلوية اليمنى حيث ترى قائمة منسدلة تحتوي على نموذج - انقر فوق واختر كل الطبقات .
هذا كل الطبقات يعني الخيار الذي كنت أخذ العينات جميع الطبقات في ملف كما تظهر في "انتهى" صورة وليس كيف تبدو الألوان عندما تكون على طبقات منفصلة.
هذا سيجعل عملية اختيار الألوان الخاصة بك أسرع بكثير.
الخطوة 5: إنشاء حامل ألوان جديد
بعد تحديد أداة Eyedropper الخاصة بك و All Layers ، انقر فوق صفحتك حيث تريد اختبار لون جديد.
سترى عجلة ألوان منبثقة حول اللون الذي تقوم بأخذ عينات منه. في الجزء العلوي من العجلة ، سترى اللون الذي تقوم باخذ عينات منه حاليًا - في حالتي ، وردي فاتح. على طول الجزء السفلي ، سيكون اللون الذي كنت قد اخذته سابقًا باستخدام أداة Eyedropper. بالنسبة لي ، كان هذا اللون الأحمر.
بمجرد الحصول على لونك ، حرك أداة Eyedropper على لوحة Swatches الفارغة . ستلاحظ أن المؤشر يتحول من أيقونة Eyedropper إلى Paint Bucket .
بمجرد تبديل الرمز ، انقر بزر الماوس الأيسر على لوحة Swatches الفارغة . سيقوم Photoshop فورًا بإسقاط لونك الجديد في جزء النافذة.
بعد إسقاط الحامل ، ستظهر نافذة تسمى Color Swatch Name . هذا هو المكان الذي ستقوم بتسمية حاملك الجديد ولديك خيار حفظه في مكتبتك. بمجرد تسميته ، انقر فوق " موافق" .
إذا قمت بالنقر فوق خيار حفظ هذا اللون في مكتبتك ، فقد ترى لوحة Libraries مفتوحة وتمتد على لوحة Swatches - خاصة إذا كانت هذه هي المرة الأولى التي تكمل فيها هذه الخطوة.
لن نستكشف المكتبات في هذا البرنامج التعليمي. للتخلص منه ، ما عليك سوى النقر فوق الزر الذي يقول Libraries . سوف ينهار اللوحة ويمكنك الاستمرار في العمل على الحوامل الخاصة بك.
الخطوة 6: إنهاء إنشاء حوامل اللون
بعد الانتهاء من الخطوة 5 ، كرر هذه الخطوة مرارًا وتكرارًا حتى يكون لديك العديد من الألوان التي تحتاجها للوحة الألوان المخصصة.
في كل مرة تضيف لونًا جديدًا ، ستظهر في لوحة Swatches.
بمجرد الحصول على جميع الألوان التي تحتاجها ، انقر فوق القائمة المنسدلة Swatches ، ثم انقر فوق Preset Manager .
كما فعلنا عندما فتحنا مدير الإعداد المسبق لأول مرة ، سترى خيارات التحميل ، حفظ مجموعة ، إعادة تسمية ، وحذف .
بدلاً من حذف الألوان ، سنعيد ترتيبها بناءً على تدرج الألوان.
لإعادة ترتيب عيناتك ، انقر على اللون حتى يتم تمييزه. ثم انقر واسحب اللون إلى المكان الذي تريد أن تظهر فيه. ستعرف أين قمت بسحب هذا اللون من خلال الخط الأزرق الذي يظهر وأنت تسحبه عبر الحوامل.
يتيح لك ترتيب الألوان مثل هذا معرفة ما إذا كنت قد أخذت عينات من نفس اللون مرتين.
في هذه الحالة ، فعلت عينة من نفس اللون مرتين. لحذف حامل الألوان الإضافي هذا ، انقر فوقه حتى يتم تمييزه باللون الأزرق. ثم انقر فوق حذف .
بعد أن يتم ترتيب لوحة الألوان الخاصة بك بما يرضيك ، انقر فوق تم . سوف يخرج Photoshop من مدير الإعداد المسبق.
الخطوة 7: حفظ لوحة الألوان الخاصة بك
بمجرد خروجك من مدير الإعداد المسبق ، يمكنك التحقق لمعرفة كيف تبدو ألوانك في لوحة الحوامل.
إذا كنت راضيًا عما لديك ، فقد حان وقت الادخار.
لحفظ هذه العينات باعتبارها لوحة ألوان مخصصة ، انقر فوق القائمة المنسدلة Swatches ، ثم انقر فوق Save Swatches .
و حفظ باسم سوف مربع حوار يطفو على السطح، ويمكنك تسمية لوحة الألوان من هناك. امنحه اسمًا ذا معنى يسهل تذكره.
الخطوة 8: إعادة تعيين العينات الخاصة بك إلى الافتراضي
لنفترض أنك لم تعد ترغب في استخدام لوحة الألوان المخصصة هذه ، وتريد الرجوع إلى الوضع الافتراضي.
للقيام بذلك ، انقر فوق القائمة المنسدلة Swatches. ثم انقر فوق إعادة تعيين العينات .
عندما يطالبك Photoshop باستبدال الألوان الحالية ، انقر فوق " موافق" .
من المهم أن لا تنقر فوق إلحاق هنا. إذا قمت بذلك ، فستقوم ببساطة بإضافة الألوان الافتراضية إلى لوحة الألوان المخصصة بدلاً من استبدالها.
الخطوة 9: إعادة تحميل حوامل اللون المخصصة الخاصة بك
الآن بعد أن أصبحت لوحة الألوان الافتراضية نشطة ، كيف يمكنك العثور على عيناتك المخصصة مرة أخرى؟ كيف يمكنك التبديل مرة أخرى؟
مرة أخرى ، العملية بسيطة.
اذهبوا إلى لوحة Swatches ، وانقر على القائمة المنسدلة Swatches ، ثم انقر فوق Replace Swatches .
تعلم وإتقان جميع برامج Adobe وتحرير الصور وما بعدها
او
المهارات التي يبحث عنها اصحاب العمل
او
طرق لاستخدام وسائل التواصل الاجتماعي للحصول على وظيفة
نتمنى لك دوام الصحة والعافية .
التواصل معنا على الايميل
او اطرح تعليقك اسفل التدوينة
ونحن في خدمتكم
الابداع والتميز
creativity-excellence
طريقك نحو الحقيقة
Ahmed Shammakh
احمد شماخ




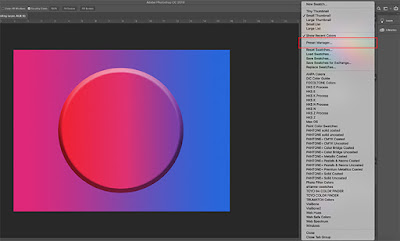


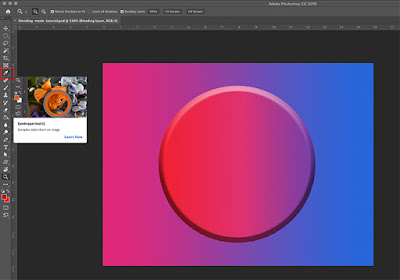




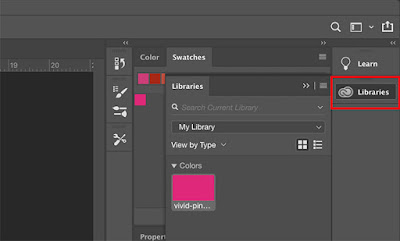


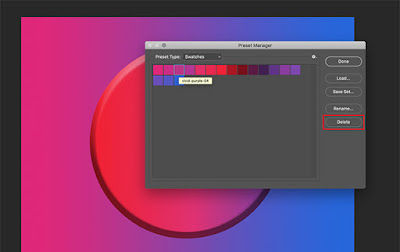
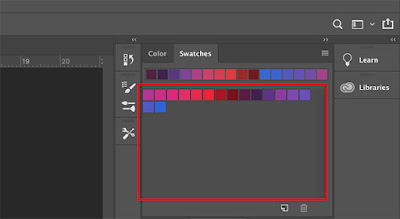

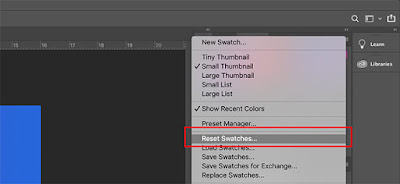

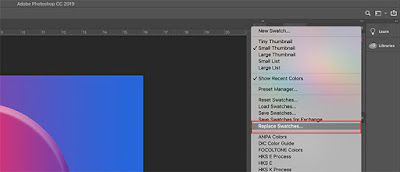
شكرا
ردحذف