5 طرق لنقل البيانات من جهاز الكمبيوتر إلى هاتف Android
على الرغم من أن الهواتف أصبحت الجهاز الرئيسي للحوسبة بالنسبة للكثيرين ، إلا أن معظمنا لا يزال يستخدم أجهزة الكمبيوتر المحمولة بانتظام. هذا يعني أننا نحتاج غالبًا إلى نقل الملفات من جهاز كمبيوتر إلى هاتف Android. |
| نقل البيانات من جهاز الكمبيوتر إلى هاتف Android |
ولكن ما هي أفضل طريقة للقيام بذلك؟ وهل تختلف الطريقة الأفضل إذا كنت تنقل الكثير من الملفات الصغيرة أو حفنة من الملفات الضخمة؟ دعنا نلقي نظرة على أفضل الطرق للحصول على البيانات من الكمبيوتر المحمول أو الكمبيوتر الشخصي إلى هاتف Android.
1. باستخدام كبل USB
المعيار القديم لنقل البيانات من الكمبيوتر المحمول إلى هاتفك عبر USB. ما زال سريعًا وسهلاً ، طالما كان لديك كابل متوافق في متناول اليد. لسوء الحظ ، فإن الانتقال إلى USB-C على معظم الهواتف الحديثة قد ترك الكثير من كبلاتنا القديمة زائدة عن الحاجة. غالبًا ما لا تأتي مع كابل USB-C إلى USB-A الذي تحتاجه لمعظم أجهزة الكمبيوتر المحمولة.لكن على افتراض أنك حصلت على واحدة ، فمن السهل القيام بذلك. على نظام Windows أو جهاز Chromebook:
توصيل هاتفك.
انقر على الإشعار الذي يظهر على نظام Android الذي يحمل اسم شحن هذا الجهاز عبر USB .
ضمن استخدام USB For ، حدد "نقل الملفات" .
هذا هو. سيتم فتح نافذة نقل الملفات على جهاز الكمبيوتر الخاص بك ، والتي تعرض هاتفك (وبطاقة SD إذا كان لديك واحدة). ثم يمكنك البدء في نسخ ملفاتك عبر.
التعليمات هي نفسها تقريباً على جهاز Mac ، ولكن ستحتاج إلى تثبيت برنامج Android File Transfer أولاً.
هذه الطريقة جيدة لنسخ كميات كبيرة من البيانات. جربه عندما تريد نقل بعض الأفلام أو مجموعتك الموسيقية بأكملها. إنه يجعل من السهل نقل الملفات إلى بطاقة SD الخاصة بهاتفك.
2. من خلال الحسابات السحابية الخاصة بك
يمنحك حساب Google الذي قمت بإعداده على هاتفك إمكانية الوصول إلى 15 جيجابايت من مساحة التخزين السحابية عبر Google Drive. يمنحك هذا طريقة ملائمة لنقل الملفات بين الكمبيوتر المحمول والهاتف.تحتاج إلى تثبيت تطبيق Google Drive على الكمبيوتر المحمول. إذا كنت تفضل ذلك ، يمكنك استخدام Dropbox أو OneDrive من Microsoft ، حيث تعمل جميعها بنفس الطريقة.
عند إعداد Google Drive ، يلزمك تسجيل الدخول أولاً. ثم حدد نسخ جميع أنواع الملفات احتياطيًا وانقر فوق " التالي" .
في الشاشة التالية ، اختر الإعدادات المتقدمة في الأسفل. حدد " مزامنة محرك الأقراص" على هذا الكمبيوتر ، ثم انقر فوق " موافق" .
يؤدي هذا إلى إنشاء مجلد Google Drive على جهاز الكمبيوتر الخاص بك. سيتم مزامنة كل شيء في هذا المجلد من وإلى حسابك في Drive. لذا لتحميل الملفات على هاتفك ، ما عليك سوى نقلها إلى مجلد Drive. افتح التطبيق على هاتفك وسوف يكون هناك بعد المزامنة.
التحذير الرئيسي الذي يجب تذكره هنا هو أن الملفات المعروضة في تطبيق Drive لا يتم تخزينها على هاتفك. إذا حاولت فتح واحدة ، يجب تنزيلها أولاً - ويمكن أن يستهلك ملف عملاق كمية كبيرة من بدل البيانات الشهري.
للتغلب على هذا ، لديك خياران لتنزيل الملفات التي تحتاجها على هاتفك. حدد ملفًا ، واختر من القائمة إما:
إتاحة دون اتصال . يؤدي هذا إلى تنزيل الملف لعرضه في وضع عدم الاتصال داخل Drive. ستتم مزامنة أي تغييرات تجريها عليه في المرة القادمة التي تتصل فيها بالإنترنت.
تحميل . يحفظ هذا نسخة جديدة من الملف في مجلد التنزيلات ، ويمكنك فتحه في أي تطبيق متوافق. ومع ذلك ، فإن أي تعديلات تجريها لن تتم مزامنتها - ستحتاج إلى إعادة تحميل الملف إلى حسابك على Drive.
3. عن طريق البريد الإلكتروني وتطبيقات المراسلة
البريد الإلكتروني للملفات إلى أنفسنا لا يكاد يكون الطريقة الأكثر فاعلية لنقل البيانات من كمبيوتر محمول إلى هاتف ، لكننا فعلناها جميعًا في وقت واحد أو آخر. إنه يعمل من أجل المشاركة السريعة للملفات عندما لا يمكنك استخدام أي من الطرق الأخرى.أنت مقيد بـ 25 ميغابايت من المرفقات في Gmail. إذا كنت بحاجة إلى شيء أكبر ، تحقق من WeTransfer . يتيح لك ذلك إرسال ملفات بسعة تصل إلى 2 جيجابايت مجانًا ، بدون تسجيل.
توجه إلى wetransfer.com ، وأدخل عنوان بريدك الإلكتروني ، ثم اسحب ملفاتك إلى نافذة المتصفح وأرسلها. ستتلقى بعد ذلك رسالة بريد إلكتروني على هاتفك تحتوي على رابط يمكنك من خلاله تنزيل الملفات.
يتم تشفير الملفات للأمان ، ويتم حذفها بعد سبعة أيام. إذا كنت ترغب في حذف ملفاتك في وقت أقرب ، أو تركها لفترة أطول ، فأنت بحاجة إلى حساب Pro.
4. استخدام البلوتوث
عندما يكون لديك بعض الملفات الأصغر التي تحتاج إلى الانتقال إلى هاتفك ، فإن Bluetooth هي وسيلة جيدة للذهاب. إنه أمر سهل للغاية ، بمجرد الانتهاء من إعداده.لإرسال ملف عبر Bluetooth من جهاز الكمبيوتر المحمول الذي يعمل بنظام Windows 10 إلى هاتفك ، فأنت بحاجة أولاً إلى إقران الجهازين. انتقل إلى الإعدادات> الأجهزة واضغط على المفتاح لتشغيل Bluetooth. تأكد من تمكينه أيضًا على هاتفك.
انتقل الآن إلى إضافة Bluetooth أو أي جهاز آخر> Bluetooth لبدء المسح. بعد تأخير قصير ، سوف يظهر هاتفك. حدده ، ثم انقر فوق " اتصال" على جهاز الكمبيوتر الخاص بك ، وقم بإقران على هاتفك لإكمال العملية.
لمشاركة ملف عبر Bluetooth ، انتقل إلى الإعدادات> الأجهزة> إرسال أو استقبال الملفات عبر Bluetooth> إرسال الملفات . ثم اختر الملف الذي تريد مشاركته.
بالنسبة إلى الأنظمة الأساسية الأخرى ، ستكون أسماء خيارات القائمة مختلفة ، لكن العملية هي نفسها. تحتاج أولاً إلى الاقتران ، ثم يمكنك المشاركة.
تعد Bluetooth أبطأ من بعض الطرق الأخرى التي ذكرناها (خاصة Wi-Fi ، بعد ذلك). من الأفضل للملفات الصغيرة والاستخدام غير الرسمي.
5. استخدام Wi-Fi
عندما تحتاج إلى نقل كميات كبيرة من البيانات إلى هاتفك بانتظام ، لا يمكنك التغلب على Wi-Fi. طالما قمت بتوصيل هاتفك والكمبيوتر المحمول بنفس الشبكة ، يمكنك نقل الملفات بسرعة وأمان.لنسخ الملفات عبر Wi-Fi ، تحتاج إلى تطبيق خاص على هاتفك ، ولكن لا شيء إضافي على الكمبيوتر المحمول. نوصي باستخدام Portal بواسطة Pushbullet ، وهو مجاني ولا يتطلب أي اشتراك. إنه يعمل مع أي نظام أساسي: Windows أو Mac أو Linux أو Chrome OS. قم بتنزيل وتثبيت على جهاز Android الخاص بك للبدء.
بعد ذلك ، افتح متصفح ويب على الكمبيوتر المحمول أو سطح المكتب وانتقل إلى portal.pushbullet.com ، حيث سترى رمز QR فريدًا.
افتح الآن Portal على هاتفك وانقر فوق مسح ضوئي . عند تشغيل الكاميرا ، قم بتوجيهها إلى رمز الاستجابة السريعة لمسحها ضوئيًا. يؤدي ذلك إلى إنشاء اتصال لاسلكي مباشر بين هاتفك وسطح المكتب أو الكمبيوتر المحمول. إنه مؤقت فقط ، لذا في المرة القادمة التي تقوم فيها بتشغيل التطبيق ، ستحتاج إلى إجراء الفحص مرة أخرى لإعادة الاقتران.
أخيرًا ، اسحب ملفاتك إلى نافذة المتصفح وسيبدأون على الفور في التحميل على هاتفك.
افتراضيا، البوابة يضع الصور والموسيقى في الهاتف الخاص بك صور و الموسيقى و المجلدات. كل شيء آخر يذهب إلى مجلد البوابة . يمكنك تركهم هناك والوصول إليهم من خلال تطبيق Portal ، أو يمكنك تنزيل واحد من أفضل مديري ملفات Android ونقل الملفات إلى أي مجلد آخر (وحتى على بطاقة SD).
Portal مناسب لأنه لا يلزمك تثبيته على الكمبيوتر المحمول. إذا كنت تريد المزيد من الميزات ، تحقق من AirDroid ، والذي يتيح لك من بين الاستخدامات الأخرى إرسال رسائل نصية من جهاز الكمبيوتر الخاص بك. يوجد أيضًا Feem ، مما يجعل من السهل مشاركة الملفات عبر جميع أنواع الأجهزة المختلفة.
المزيد من الطرق لنقل البيانات الخاصة بك
هناك المزيد من الطرق لنقل الملفات بين الأجهزة. يمكنك استخدام بطاقة SD أو محرك أقراص فلاش USB باستخدام كابل On-The-Go إذا كان هاتفك يدعمها. أو لحلول التكنولوجيا الفائقة ، حاول استخدام FTP مع تطبيق خادم بروتوكول Wi-Fi ، أو حتى استخدام Network Attached Storage (NAS). باستخدام هذا الخيار ، يمكنك مشاركة محرك أقراص ثابت واحد مع جميع الأجهزة المتصلة بشبكتك.ولكن بالنسبة لمعظم الأشخاص ، تعد الطرق الخمس الموضحة أعلاه هي أفضل الطرق لنقل البيانات من الكمبيوتر المحمول إلى هاتف Android. بعضها أفضل لمشاركة الملفات الصغيرة بسرعة ، والبعض الآخر يتفوق في نقل كميات هائلة من البيانات.
بالطبع ، كلما زاد عدد الأجهزة التي لدينا ، كلما احتجنا إلى مشاركة الملفات بينها. يوضح لك دليلنا لأسرع طرق نقل الملفات بين أجهزة الكمبيوتر والأجهزة المحمولة كيفية عمل جميع أدواتك في المزامنة.
تعرف على :-
كيفية نقل الصور وارسال النصوص من Android إلى الكمبيوتر
نتمنى لك دوام الصحة والعافية .
ونحن على استعداد لا اي استفسار.
التواصل معنا على الايميل
او اطرح تعليقك اسفل التدوينة
ونحن في خدمتكم
الابداع والتميز
creativity-excellence
طريقك نحو الحقيقة
Ahmed Shammakh
احمد شماخ
نتمنى لك دوام الصحة والعافية .
ونحن على استعداد لا اي استفسار.
التواصل معنا على الايميل
او اطرح تعليقك اسفل التدوينة
ونحن في خدمتكم
الابداع والتميز
creativity-excellence
طريقك نحو الحقيقة
Ahmed Shammakh
احمد شماخ

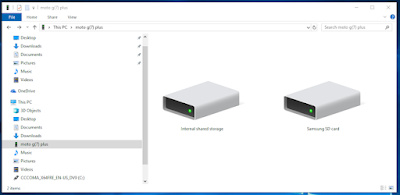








تعليقات
إرسال تعليق