38 نصائح من شأنها أن تساعدك على قهر البريد الإلكتروني
قطعت خدمة البريد الإلكتروني المجانية من Google شوطًا طويلًا منذ ظهورها منذ 15 عامًا. لقد حان الوقت لأن تصبح مستخدمًا قويًا في Gmail. هذه النصائح سوف تحصل هناك.
لقد قطع Gmail شوطًا طويلاً . إنه ليس مثاليًا ويحث أحيانًا على تموجات الغضب عبر قاعدة المستخدمين الخاصة به. ولكن لنكن صادقين: مع Gmail تحصل على الكثير مقابل لا شيء.
 |
| 38 نصائح من شأنها أن تساعدك على قهر البريد الإلكتروني |
كتطبيق ويب ، يعد Gmail عملاً مستمرًا ، لكن مقدار القوة المنخفضة للغاية مذهل. بالتأكيد ، هناك الكثير من الإضافات والإضافات للمتصفح التي يمكن أن تعزز Gmail على وجه التحديد ، بما يتجاوز المعلمات الأصلية. ومع ذلك ، فليس كل جزء من تقنية مستخدم الطاقة في Gmail يتطلب ملحقات خاصة. الكثير ممكن من خلال الواجهة الرئيسية - أو في متناول يدك على لوحة المفاتيح - دون إجراء أي تغيير على الإعدادات أو تثبيت شيء إضافي.
سيساعدك اتقان حتى عددًا قليلاً منها على الاستفادة الكاملة مما يقدمه Gmail بما يتجاوز أساسيات إرسال الرسائل وتلقيها. هيا بنا نبدأ.
الحصول على أموال (أو إرسال أموال)
تم تضمين Google Pay Send (المعروف سابقًا باسم Google Wallet) في Gmail. انقر على أيقونة علامة الدولار في أسفل الرسالة ولديك خيار لإرسال الأموال. أو حدد "طلب أموال" لإخبار شخص ما بالدفع.ستحتاج أنت والمستلم إلى حساب Google Pay Send مع معلومات مصرفية مرفقة ؛ يجب أيضًا تمكين إعداد إرسال Google Pay لـ "إرسال الأموال باستخدام Gmail". الحد الأقصى هو 9،999 دولار سواء إرسال أو تلقي.
اختصار ورقة الغش
Gmail مليء باختصارات لوحة المفاتيح لفهم كل ما يمكنك فعله. تحقق من ورقة الغش في Gmail في أضيق الحدود من Visual.ly للحصول على معلومات مثالية بيانيا. أو ضرب التحول +؟ أثناء وجوده في Gmail للحصول على قائمة منبثقة. لتبديل الأمور ، انتقل إلى رمز الترس ()> إعدادات> اختصارات لوحة المفاتيح وتحويلها إلى تخصيص المفاتيح المستخدمة . لا يمكنك تخصيص ما إذا كنت تستخدم G Suite.استخدم حسابات متعددة في Gmail
إذا كنت من محبي Gmail الفائقين ولديك حسابات متعددة ، فلا داعي لتسجيل الدخول والخروج باستمرار. على سطح المكتب (باستخدام Chrome و Firefox و Edge) ، يمكنك تسجيل الدخول إلى حسابات متعددة في وقت واحد. يمكن أن يشغل كل منهم علامة تبويب ويظل تسجيل الدخول. انقر على الصورة الرمزية لحسابك في الجزء العلوي الأيسر وحدد إضافة حساب . ثم ، للتبديل بين الحسابات ، انقر فوق الصورة الرمزية الخاصة بك مرة أخرى ، وانقر فوق الحساب المطلوب ؛ لا يلزم إدخال كلمة المرور. هذه العملية مماثلة على الهاتف المحمول.إضافة حسابات أخرى إلى Gmail مع Gmailify
هل تحب واجهة Gmail ، لكنك لا ترغب في التخلي عن عنوان بريدك الإلكتروني على Yahoo أو iCloud أو Outlook؟ لا مشكلة. تتيح لك Google إضافة حسابات بريد إلكتروني لجهة خارجية إلى تطبيق Gmail للجوال ، والذي يوفر ميزات Google مثل تصفية البريد العشوائي وصندوق الوارد الوارد في تلك الحسابات.يجب أن يكون لديك حساب Gmail واحد على الأقل أولاً حتى يعمل. لإعداده على الهاتف المحمول ، انقر على الصورة الرمزية في تطبيق Gmail وحدد إضافة حساب آخر . اختر نوع الحساب لإضافته ، وأدخل بيانات اعتمادك. يمكنك بعد ذلك الوصول إلى صندوق بريد واحد في وقت واحد ، أو رؤية كل بريدك الإلكتروني في صندوق بريد واحد موحد على هاتفك أو جهازك اللوحي. ارجع إلى الصورة الرمزية وحدد إدارة الحسابات على هذا الجهاز لإلغاء تنشيط أو حذف حساب لاحقًا.
على سطح المكتب ، حدد رمز الترس ()> الإعدادات> الحسابات والاستيراد> فحص البريد من حسابات أخرى> إضافة حساب بريد . في النافذة المنبثقة ، اكتب عنوان البريد الإلكتروني الذي تريد ربطه ، وانقر فوق التالي ، وحدد ربط حساب Gmail (Gmailify).
الوصول إلى Gmail عبر Yahoo Mail أو Outlook.com
على الجانب الآخر ، يمكنك أيضًا الحصول على رسائل Gmail على Yahoo. في أحدث إصدار من Yahoo Mail ، انقر فوق رمز الإعدادات ()> المزيد من الإعدادات> صناديق البريد> إضافة صندوق البريد> Google . يمكنك أيضًا إضافة وصول إلى Outlook.com أو بريد AOL هنا أيضًا.وبالمثل ، إذا كنت من مستخدمي Outlook.com المتحمسين ، فانتقل إلى رمز الترس ()> عرض جميع إعدادات Outlook> البريد> مزامنة البريد الإلكتروني . يمكنك توصيل ما يصل إلى 20 حساب بريد إلكتروني ، إما Gmail أو IMAP.
تحقق من التطبيقات التي لها حق الوصول إلى Gmail
وفقًا لتقارير العام الماضي ، قد يبحث بعض مطوري التطبيقات عن رسائل Gmail أثناء قيامهم ببناء ميزات جديدة. لذلك قد ترغب في التحقق من التطبيقات التي لها حق الوصول إلى حساباتك من حين لآخر. انتقل إلى myaccount.google.com > الأمان. ضمن "التطبيقات التي لها حق الوصول إلى الحساب" ، انقر فوق إدارة وصول الجهات الخارجية لقطع أي تطبيقات لا تحتاج إليها.إرسال من عنوان بريد إلكتروني مختلف
قد يكون لديك العديد من الحسابات المستندة إلى Gmail أو عناوين متعددة على نفس الحساب. يمكنك إعداد كل هذه العناوين في Gmail الأساسي الخاص بك ، وجعلها تبدو وكأنها ترسل من حساب مختلف تمامًا ، سواء في كل وقت أو على أساس كل رسالة. اذهب إلى الإعدادات> الحسابات والاستيراد> إرسال البريد باسم. إضافة عناوين بريد إلكتروني متعددة. يعد هذا أمرًا رائعًا إذا قمت بإرسال الكثير من الرسائل على حساب واحد ، ولكنك ترغب في الانتقال إلى حساب آخر.نقل الرسائل إلى حسابات مختلفة
بينما يمكنك تسجيل الدخول إلى عدة حسابات Gmail مرة واحدة على سطح المكتب والجوال ، فإن تطبيق iOS Mail المدمج فقط هو الذي يتيح لك نقل رسالة مستلمة على حساب Gmail إلى حساب Gmail آخر - أو أي بريد إلكتروني يستخدم iMAP. يكون هذا مفيدًا جدًا عند إرسال رسائل البريد الإلكتروني للنشاط التجاري إلى عنوانك الشخصي ، أو العكس. لإجراء النقل ، افتح أي صندوق الوارد (أو صندوق الوارد الوارد لجميع الحسابات). إذا كنت في رسالة ، فانقر فوق رمز المجلد ()؛ إذا كنت تبحث في القائمة ، فانقر فوق تحرير ، وحدد المربع بجوار الرسالة (الرسائل) التي تريد نقلها ، ثم انقر فوق نقل . انقر فوق " الحسابات" في الجزء العلوي لتحديد الحساب الذي تريد أن تذهب إليه الرسالة ، ثم اختر الملصق / المجلد داخل هذا الحساب لنقله إلى. انها لحظية. لماذا لا يدعم تطبيق بريد إلكتروني آخر هذا الخيار المذهل.لا مجرد تسمية البريد المزعج ، كتلة المستخدمين
يتيح لك Gmail حظر أي مرسل فردي يقوم بتنبيهك تمامًا. على سطح المكتب أو الهاتف المحمول ، حدد قائمة علامة القطع () بجانب زر الرد في رسالة وحظر حظر "[اسم المستخدم] ." بعد ذلك سيتم إرسال أي رسالة من عنوان البريد الإلكتروني هذا مباشرة إلى مجلد البريد العشوائي الخاص بك.كيفية "التراجع عن الإرسال" في Gmail
نعلم جميعًا حالة الذعر المتمثلة في ضرب "إرسال" على بريد إلكتروني في وقت قريب جدًا. باستخدام Gmail ، يمكنك إضافة مخزن مؤقت لاستدعاء رسالة تم إرسالها عن طريق الخطأ مع " تراجع عن الإرسال ".مع إطلاق Gmail الجديد في العام الماضي ، يتم الآن تشغيل ميزة "تراجع عن الإرسال" بشكل افتراضي ولا يمكنك إلغاء تنشيطه. ولكن يمكنك ضبط المدة التي يجب عليك فيها إلغاء إرسال بريد إلكتروني. انتقل إلى رمز الترس ()> الإعدادات> عام وحدد المدة التي تريد أن تكون فيها قادرًا على التراجع عن رسالة مرسلة (5 أو 10 أو 20 أو 30 ثانية). ثم انتقل لأسفل وحفظ التغييرات. عندما ترسل رسالة ، سترى رابط تراجع في صندوق أسود يطفو في أسفل يسار الشاشة على سطح المكتب واليمين السفلي على الهاتف المحمول.
إذا نقرت على الرابط قبل نفاد الوقت ، فلن تخرج رسالتك. ستحصل على فرصة لإعادة تحريره قبل إعادة المحاولة أو حذفه بالكامل. يمكنك حتى التراجع عن المرتجع ، لذلك عند حذف رسالة قيد التقدم ، يمكنك إعادتها والبدء من جديد.
اسحب الرسائل أو التسميات
Gmail لا يفعل "مجلدات". بدلاً من ذلك ، يحتوي على "علامات". إنها وظيفية واحدة ، وإن كانت غير مريحة لتلك المستخدمة في نموذج المجلد بأكمله. من السهل سحب رسالة من البريد الوارد إلى تصنيف وبالتالي حفظها بعيدًا في الأرشيف لعمليات البحث في المستقبل. ولكن إذا كانت هذه الرسالة في البريد الوارد تتطلب مزيدًا من الاهتمام ، فيمكنك سحب التسمية من الشريط الجانبي الأيسر إلى الرسالة أيضًا. يبقى في البريد الوارد ، ولكنه جاهز للأرشفة المستقبلية.إرسال + الأرشيف
قم بتسمية رسالة قبل إرسالها بالنقر فوق قائمة "المزيد من الخيارات" () في أسفل يمين نافذة الإنشاء. يمكنك بعد ذلك أرشفتها على الفور عند إرسالها.اذهب إلى الإعدادات> عام> إرسال وأرشفة . حدد زر " إظهار" إرسال وأرشفة "في الرد ." إذا كان الرد الذي تنشئه بالفعل يحتوي على تصنيف ، فسترى زرًا جديدًا يسمى إرسال + الأرشيف (على الرغم من أنه لا يقول فعليًا "الأرشيف" ، فإنه يعرض رمز أرشيف Gmail ، مثل مربع ملف مع سهم لأسفل على ذلك.) انقر فوق هذا الزر وسيتم أرشفة موضوع كامل إلى التسمية / المجلد المعينة مسبقا.
معاينة في جزء
تقدم معظم برامج البريد الإلكتروني لسطح المكتب مثل Outlook معاينة — تقوم بالنقر فوق الرسالة في قائمة ورؤيتها في جزء آخر من النافذة. في Gmail ، شغّل هذا ضمن الإعدادات> خيارات متقدمة> جزء المعاينة> تمكين . ثم قم بالتمرير لأسفل وانقر فوق حفظ التغييرات. سيتم تحديث نافذة المتصفح الخاص بك ، وعندما يتم تحميله ، سترى أربعة أسطر () القائمة المنسدلة في أعلى اليمين. انقر على القائمة المنسدلة لتحديد كيف تريد معاينة رسائلك: أسفل بريدك الإلكتروني ( التقسيم الأفقي ) أو إلى اليمين ( التقسيم العمودي ). عندما لا توجد رسالة محددة ، يوفر الجزء معاينة لمساحة المساحة التي تستخدمها رسائلك خارج المساحة المخصصة.نقطة هي وهم
أفضل سر معروف على الإطلاق في Gmail هو أنه يتجاهل فترات في عنوان بريدك الإلكتروني. لذلك yourname@gmail.com هو نفسه your.name@gmail.com أو حتى yourname@gmail.com. يذهبون جميعا إلى نفس الشخص. قد تبدو هذه الميزة عديمة الفائدة ، ولكن لا يزال بإمكانك رؤية النموذج ، لذلك فمن خدعة رائعة للتسجيل في الرسائل الإخبارية أو مشاركة عنوان بريدك الإلكتروني - يمكنك معرفة من باع اسمك إلى مرسلي البريد العشوائي ، على سبيل المثال.أضف علامة زائد إلى عنوانك
خدعة أخرى لعناوين Gmail تم تكريمها مرة واحدة: يتجاهل Gmail أي شيء بعد علامة الجمع (). لذلك ينتقل yourname+pcmag@gmail.com إلى نفس المكان الذي تتبعه yourname@gmail.com. الفرق هو أن هذا الاسم المستعار سهل الاستخدام بشكل لا يصدق لتصفية الرسائل ، حيث أن مرشحات Gmail ترى ماذا بعد علامة الجمع. وبالتالي ، إذا قمت بالتسجيل في كل رسالة إخبارية باسمك + news @ gmail.com ، فأنت تحتاج فقط إلى تصفية الرسائل المرسلة إلى هذا العنوان ، بدلاً من كل مرسل رسالة إخبارية فردية. (هذا لا يعمل دائمًا ، حيث أن العديد من الخدمات لا تسمح بالاشتراك مع رسائل البريد الإلكتروني التي تحتوي على أحرف اختيارية ، والتي تكون علامة الجمع واحدة.)قوة بحثك
تتمثل الطريقة السريعة لإجراء بحث قوي في Gmail في النقر فوق السهم لأسفل () في مربع البحث ، والذي ينتج مربع حوار البحث الموضح أعلاه. لكن Gmail يدعم العديد من مشغلي البحث .على سبيل المثال ، اكتب "in: trash" و "in: spam" لتضمين هذه المجلدات في عملية بحث (عادةً ما يتم تخطيها). أو قصر البحث على "in: inbox" فقط. استخدم "تصنيف:" متبوعًا باسم التصنيف / المجلد للبحث في هذا المجلد فقط. يجد "اسم الملف:" متبوعًا باسم الملف الفعلي مرفقات محددة.
استخدم علامة الطرح (الواصلة) للبحث عن شيء وليس آخر: "عشاء - موفي" لن تجد سوى الرسائل التي تقول "عشاء" ، ولكن تخطي أي ذكر "فيلم". المشغل Boolean الآخر المدعوم هو "OR" (اكتبه في كل الحروف الكبيرة) ، لكن القائمة الكاملة بها العديد من الخيارات.
تخصيص عرض بريد جوجل الخاص بك
هذه الإرشادات تتعلق بإيقاف تشغيل ميزة أكثر من تنشيطها. تم تقديم الواجهة المبوبة من قِبل Google في عام 2013 كطريقة لتقديم عناصر في صندوق الوارد الخاص بـ Gmail تلقائيًا. تحتوي كل علامة تبويب على فئة: أساسي (وهو البريد الوارد العادي) ، والاجتماعية ، والترقيات ، والتحديثات ، والمنتديات. نعم ، هذه "فئة" ، وليست "تسمية" - إنها ليست نفس الشيء.إذا كنت تشعر بأنك تفتقد بعض الرسائل ، فقد يرجع السبب في ذلك إلى أن Gmail تمسكها في الفئات الأخيرة ولم تنقر فوق علامات التبويب. يمكنك قتل علامات التبويب بالنقر فوق الإعدادات ()> تكوين البريد الوارد . مرر المؤشر فوق كل خيار لرؤية أمثلة على الرسائل التي قد تنتهي في علامات التبويب هذه. ألغ تحديد كل علامة تبويب لا تريد استخدامها. لاحظ أن الفئات تؤثر فقط على الرسائل في البريد الوارد - وليس ما تم أرشفته بالفعل.
هذا الإعداد المبوب هو إعداد البريد الوارد الافتراضي ، ولكن يمكنك تغيير ذلك. حرك مؤشر الماوس فوق كلمة الوارد في أعلى اليسار ، وسيظهر سهم. انقر فوقه للاختيار بين المهم أولاً ، أو غير المقروء أولاً ، أو المميّز بنجمة ، أو البريد الهام. ستعرض الخيارات الثلاثة الأولى هذه الأنواع من الرسائل أعلى البريد الوارد. تقوم ميزة Priority Inbox بتصفية رسائل Gmail الواردة تلقائيًا لوضع أهم الرسائل في المقدمة ، تليها رسائل البريد الإلكتروني المميزة بنجمة ، ثم كل شيء آخر تحتها.
الرد في العلبة
توقف عن الكتابة كثيرًا ، خاصة الرسالة نفسها مرارًا وتكرارًا. الردود المعلبة ضرورية لرسائل البريد الإلكتروني المتكررة والمتكررة والمتكررة. قم بتشغيله من خلال الإعدادات> خيارات متقدمة> الردود المعلبة (قوالب)> تمكين . قم بالتمرير لأسفل إلى حفظ التغييرات ، وسيتم إعادة تحميل نافذة المتصفح. إنشاء بريد إلكتروني جديد واكتب استجابة المعلبة. انقر فوق علامة القطع () في الركن الأيمن السفلي من الرسالة وحدد "الردود المعلبة". هنا ، يمكنك حفظ الرسالة التي كتبتها للتو كاستجابة معلّبة ، أو تطبيق استجابة معلّبة محفوظة بالفعل على النافذة الحالية. إذا قمت بإعادة كتابة الرد المعلب ، فيمكنك إعادة حفظه بنفس الاسم للاستخدام في المستقبل.الرد الذكي والتأليف الذكي
الرد الذكي عبارة عن تقنية للتعلم الآلي تعد ثلاثة ردود مناسبة قصيرة على الرسائل التي تتلقاها. بنقرة واحدة على الرد المقدم تضيفه إلى نافذة الاستجابة ، حيث يمكنك إرساله أو الكتابة أكثر. يظهر في تطبيقات Gmail لنظامي التشغيل iOS و Android وكذلك على واجهة الويب لسطح المكتب. إذا وجدت هذه الاقتراحات مزعجة أو محيرة ، فأوقفها عن طريق الإعدادات> عام> رد ذكي> رد ذكي ، ثم انتقل لأسفل لحفظ التغييرات.وبالمثل ، سوف يقترح Smart Compose استخدام كلمات أو عبارات أثناء كتابة بريد إلكتروني. إذا كتبت ، "آمل أن تكون" ، على سبيل المثال ، يمكنك أن ترى "بشكل جيد" تظهر في نص باللون الرمادي. إذا كان هذا هو ما كنت تقصده ، فاضغط على زر علامة التبويب ، وسوف تضيف Gmail تلقائيًا "جيدًا" إلى بريدك الإلكتروني. إذا لم يكن الأمر كذلك ، فاستمر في الكتابة ، وسيختفي الاقتراح. لإيقاف هذا ، توجه إلى الإعدادات> عام> الرد الذكي> إعداد ذكي> كتابة الاقتراحات متوقفة وانتقل لأسفل لحفظ التغييرات.
غوغل ستورز جميع الصور
عندما تتلقى رسالة بريد إلكتروني تحتوي على صورة مضمّنة ، فإنها تشبه عادة صفحة ويب — يتم تحميل الصورة من المصدر. ليس على Gmail. في عام 2013 ، بدأت الخدمة في التخزين المؤقت لجميع الصور التي تمر عبر نظامها. عندما تقوم بتحميل صورة في رسالة Gmail ، فإنها تأتي من خوادم Google.من الناحية النظرية ، هذا يجعل من الصعب على المحتالين إدخال البرامج الضارة في الصور التي يتم إرسالها عبر البريد الإلكتروني ، ولكن هذا ليس هو الحال دائمًا . إذا كنت مهتمًا بذلك ، فانتقل إلى الإعدادات> عام> الصور ، حدد "اسأل قبل عرض الصور الخارجية" ، واحفظ التغييرات. سيساعد تحميل الرسائل بشكل أسرع ، ولكن إذا كنت الشخص الذي يرسل رسائل بريد إلكتروني مصحوبة بصور ، فلن يمنع ذلك Google من تخزينها مؤقتًا. لذلك إذا كانت صورك سرية أو مملوكة ، ولا تريدها على خوادم Google لأي سبب كان ، فابحث عن طريقة أخرى لإرسالها.
تسجيل الخروج عن بعد
يمكنك الوصول إلى Gmail من العديد من أجهزة الكمبيوتر والهواتف الذكية والأجهزة اللوحية في نفس الوقت. في بعض الأحيان ، قد تظل مسجل الدخول عندما لا تقصد (تشغيل ، على سبيل المثال ، جهاز كمبيوتر عام) ، أو ما هو أسوأ من ذلك ، أن تشك في أن أحدهم يستخدم حسابك خلف ظهرك (قم بتشغيل مصادقة ثنائية لتجنب ذلك). على سطح المكتب ، قم بالتمرير لأسفل إلى أسفل علبة الوارد الخاصة بك. في الدقيقة المطبوعة في أسفل الصفحة ، يظهر آخر نشاط للحساب يتبعه وقت. انقر فوق الرابط " تفاصيل" الموجود أسفله للاطلاع على جميع أنشطة الحساب. انقر فوق الزر لتسجيل الخروج من جميع الجلسات الأخرى المستخدمة.نسخ احتياطي لكل رسالة
هل يجب أن تثق في Google بحفظ جميع رسائلك المهمة دائمًا ، ناهيك عن جهات الاتصال والمرفقات؟ بالطبع لا. لحسن الحظ ، يتيح Google Takeout للمستخدمين تنزيل مجموعة بيانات Gmail بالكامل ، بتنسيق MBOX القياسي ، والتي يمكنك عرضها لاحقًا باستخدام برنامج بريد إلكتروني مثل Thunderbird . ليس عليك الحصول على كل بريدك ؛ احصل على تسميات أو فئات معينة فقط بالنقر فوق كافة بيانات البريد المضمنة ، إذا كنت تفضل ذلك.قم بتنزيل رسالة واحدة فقط
إذا كنت قد تلقيت رسالة ذات تنسيق معين أو مرفقات ترغب في إرسالها ، لكنك تحتاج إلى القيام بذلك عبر خدمة بريد إلكتروني أخرى ، فإن خيار رسالة التنزيل (موجود تحت علامة القطع القائمة) تقوم بتنزيل رسالة واحدة إلى تنسيق EML ، وهو مدعوم من قبل جميع عملاء البريد الإلكتروني ، مثل Outlook و Thunderbird و Apple Mail.اضغط على زر كتم الصوت
بالنسبة إلى سلاسل رسائل البريد الإلكتروني التي تريد إزالتها ، اضغط على زر كتم الصوت. في صندوق الوارد الخاص بك ، انقر فوق المربع المجاور لمؤشر الترابط المعني ، وانقر فوق رمز علامة القطع () لأعلى وحدد كتم. يبدو أن سلسلة الرسائل تختفي ، لكنها تظل في الأرشيف حتى تظهر الرسائل الجديدة. لن ترى أي رسالة في سلسلة الرسائل مرة أخرى ما لم تكن المستلم المباشر أو تبحث عنها.إذا كان البكم نهائيًا للغاية ، فأغفريه
إذا كنت ترغب فقط في كتم مناقشة لفترة زمنية محددة ، مرر الماوس فوق البريد الإلكتروني أو سلسلة الرسائل في صندوق الوارد الخاص بك على سطح المكتب. في أقصى اليمين ، سترى رموزًا لأرشفة الرسائل أو حذفها أو تعليمها كمقروءة أو تأجيل قراءة الرسالة بسرعة. إذا نقرت على غفوة ، فستختفي الرسالة من البريد الوارد وتعود بعد طول المدة التي حددتها.يا إلهي إنها مليئة بالنجوم
النجوم هي كيفية إعطاء رسالة أهمية ، مما يدل على أنه يجب قراءتها لاحقًا ، ويتطلب المتابعة ، ويسأل سؤالًا لا يمكنك الإجابة عليه في الوقت الحالي ، أو ربما كل ما سبق. يؤدي النقر فوق النجمة على رسالة إلى تمييزه وتسهيل العثور عليه (أسفل التسمية / المجلد ذي النجوم المميزة أو يكون البحث عن: نجمة مميزة).ومع ذلك ، لا تقتصر على مجرد نجمة صفراء. اذهب إلى الإعدادات> عام> النجوم وقم بتنشيط خيار استخدام نجمة واحدة أو أربع نجوم أو كل النجوم — ثم انقر أيقونة النجمة مرارًا وتكرارًا على الرسالة نفسها للتنقل إلى النجمة التي تريدها.
هل تحتاج إلى البحث عن أيقونة نجمة خاصة؟ ابحث عن "has: star-star" على سبيل المثال ، للعثور على من لديهم نجوم زرقاء ، أو "has: green-check" أو "has: purple-question" أو "has: orange-guillemet" (هذه هي الحرف المزدوجة:) ، الخ
كيفية اختيار جميع رسائل البريد الإلكتروني
لتحديد كل رسالة على صفحة في Gmail ، يمكنك النقر فوق مربع الاختيار في الزاوية العلوية اليمنى ، أليس كذلك؟ تقريبيا. يؤدي تحديد هذا المربع إلى تحديد كل محادثة على تلك الصفحة الأولى من النتائج — ويقتصر ذلك على 100 عنصر كحد أقصى. إذا كنت تريد كل شيء تحت هذا التصنيف ، مرئيًا على الصفحة أم لا ، فحدد المربع وابحث عن الرابط في أعلى النتائج التي تقول "تحديد جميع محادثات X في" التصنيف "."أضف إلى المهام أو أنشئ حدثًا
إذا كان لديك Gmail ، فلديك حساب في تقويم Google ومهام Google. يعد تحويل رسالة بريد إلكتروني إلى حدث تقويم أو مهمة قائمة مهام أمرًا سهلاً: أثناء قراءة الرسالة ، قم بتمييز بعض النصوص ، انتقل إلى قائمة المزيد () في الأعلى ، وحدد إما "إضافة إلى المهام" أو "إنشاء حدث".تعلق
الخدعة الأولى للمرفقات: لا تنساها. لحسن الحظ ، ستنشر Gmail رسالة منبثقة إذا كانت رسالتك تشتمل على عبارات مثل "لقد قمت بإرفاق" أو "لقد قمت بتضمين" ، ومع ذلك فقد قمت بالضغط على "إرسال" دون إرفاق أي شيء.يمكنك سحب وإسقاط الملفات من Windows أو Mac إلى رسالة Gmail. سيتم تضمين الصور في الرسالة إلا إذا قمت بسحب الملف إلى شريط الأدوات أسفل نافذة التكوين. لا تضيف الكثير هناك حد 25 ميغابايت لكل رسالة Gmail. إذا حاولت إرسال الكثير ، فانتقل الملفات إلى Google Drive ويحصل المستلم على رابط.
إذا كنت أحد مستخدمي Google Drive الكبار ، فإن إرفاق العناصر الموجودة بالفعل في Drive ليس مجرد نسيم ، بل لا يتم احتسابه في حدود 25 ميغابايت. انقر أيقونة إدراج الملفات باستخدام Drive () في شريط أدوات نافذة التكوين لاختيار ملف لإرفاقه. هذا يجعلك أيضًا تدور حول نوع ملفات كتل Gmail ، مثل ملفات EXE.
تريد نفس الشيء لحساب Dropbox الخاص بك ؟ يمكن لمستخدمي Chrome الحصول عليها من خلال Dropbox for Gmail extension .
تأسيس مندوب
يمكنك تفويض شخص آخر لمشاركة التحكم في حساب Gmail الخاص بك ، سواء كان مسؤول شركة أو مسؤولًا آخر مهمًا. قم بإعداد الحساب ضمن الإعدادات> الحسابات والاستيراد> منح الوصول إلى حسابك> إضافة حساب آخر . يجب أن يكون لدى الشخص أيضًا حساب Google أو Gmail من نوع ما — يجب أن ينتهي عنوان بريده الإلكتروني باسم النطاق الذي يطابق اسمك ، سواء كان gmail.com أو مجالًا يستخدم كجزء من G Suite .إذا ذهبت إلى المسار أعلاه ووجدت مفوضًا هناك لم تفوضه ، فقم بتغيير كلمة المرور الخاصة بك على الفور - من المحتمل أنك تعرضت للخداع.
احذف الرسائل الكبيرة
إذا اقتربت من استخدام السعة التخزينية البالغة 15 جيجابايت التي توفرها Google مجانًا ، ولا تريد أن تدفع أكثر ، فاحذف بعض الرسائل. ابحث عن " size: x m " حيث تستبدل x برقم. يشير الحرف "m" إلى ميغابايت. من المحتمل أن تحتوي أي رسالة يزيد حجمها على 10 ميغابايت على بعض المرفقات الضخمة - احفظها على محرك الأقراص الثابتة (وليس إلى Google Drive - هذه مساحة تشاركها مع Gmail ، لذلك لن توفر لك أي شيء.)هناك خيار آخر: تشغيل Find Big Mail ، وهي خدمة تنشئ تلقائيًا ملصقات لجميع الرسائل ذات الحجم الزائد حتى يسهل العثور عليها. إنه مجاني لحساب Gmail واحد ؛ يتم فرض رسوم على مستخدمي G Suite فقط.
تسريع Gmail البطيء
إذا كان وقت التحميل على Gmail في متصفح سطح المكتب يقتلك ، فيمكنك تسريعه. ابحث عن الرابط في أسفل اليمين حيث تتوقف شريط التقدم في Gmail. تقول تحميل HTML الأساسي ، وسوف - فقط Gmail دون كل الخير HTML5 / جافا سكريبت الخير. إذا كنت تريد دائمًا الإصدار البطيء (لأنه في بعض الأحيان يتم تحميل Gmail بسرعة أكبر من أن تصل إلى هذا الرابط) ، انقر فوق الرابط تعيين HTML الأساسي كعرض افتراضي في الأعلى.يخدم بعض الرموز التعبيرية
هل ترغب في إرسال صور صغيرة بدلاً من النص في Gmail الخاص بك؟ يمكنك. فقط انقر على قائمة الابتسامات المبتسمة على نافذة الإنشاء على متصفح سطح المكتب أو اضغط على Ctrl + Shift + 2. انقر فوق العدسة المكبرة () للقيام بالبحث عن الرسم التخطيطي الصحيح بالضبط. لا يتم دائمًا ترجمة الرموز التعبيرية بشكل جيد - لقد أرسلت مجموعة إلى Yahoo Mail ولم تتفهم صور القط على الإطلاق - ولكن بين مستخدمي Gmail ، فقد يؤدي ذلك إلى تسريع بعض الرسائل.إلغاء الاشتراك في كل شيء
هل تحصل على الكثير من الرسائل الإخبارية وغير المرغوب فيه الأخرى التي لا تريدها؟ معظمهم لديهم رابط إلغاء الاشتراك في أسفل الرسالة ، ويمكنك ويجب عليك استخدام هذه. يلتزم Gmail (المحمول وسطح المكتب) أيضًا ارتباط "إلغاء الاشتراك" في الجزء العلوي من الرسالة ، بجوار اسم المرسل مباشرةً ، إذا كان يمكنه اكتشاف الرابط في الرسالة.لسهولة التنظيف ، اكتب "إلغاء الاشتراك" في البحث ، وستحصل على قائمة بكل رسالة تحتوي على الكلمة المدرجة. انتقل إلى كل منها - إنها أقرب ما يمكنك من إلغاء الاشتراك الكامل بدون خدمة تابعة لجهة خارجية. لمعرفة المزيد ، اقرأ كيفية إلغاء الاشتراك من البريد الإلكتروني غير المرغوب فيه .
الأرشيف إلى علبة الوارد صفر
"Inbox Zero" هي حالة الزن الرائعة التي يحققها المرء من خلال عدم وجود أي رسائل غير مقروءة على الإطلاق في صندوق الوارد. الأمر ليس سهلاً ، لأن رسائل البريد الإلكتروني يمكن أن تكون تذكيرًا بالمهام أو الأحداث. والأسوأ من ذلك ، يمكن أن تكون صناديق البريد الوارد مثل البريد الوارد على مكتب - مكدسة بالأشياء التي كنت تتجنبها.إذا كنت لا تستطيع تحمل وضع علامة على رسالة كمقروءة في حالة اضطرارك إلى العودة إليها ، أو ما هو أسوأ من ذلك ، لن تقوم أبدًا بحذف رسالة قد تضطر إلى الرجوع إليها لاحقًا ، فلا يزال بإمكانك الوصول إلى Inbox Zero. ببساطة أرشفة الرسائل.
هذا ما تفعله التصنيفات — فأنت تقوم بأرشفة الرسائل تحت تصنيف لتجده لاحقًا. ومع ذلك ، لا تحتاج إلى تصنيف لأرشفة الرسائل. أثناء قراءة رسالة أو تحديدها من البريد الوارد ، انقر فوق الزر الأرشفة في الجزء العلوي (مربع الملف مع السهم لأسفل) ، ويتم تخزين الرسائل بعيدًا عن الأنظار بواسطة Gmail. العثور عليها في وقت لاحق مع البحث.
لا يوجد تصنيف "أرشيف" ، ولكن يمكنك البحث في رابط "كل البريد" باتجاه أسفل التنقل الأيسر. تذكر أن الرسائل المؤرشفة لا تزال تحسب مقابل مساحة تخزين Gmail — لأنك تخزنها. إذا كنت تريد التخلص منها بالفعل ومرفقاتها ، اسحب الرسالة إلى تصنيف المهملات ، حيث ستبقى لمدة 30 يومًا قبل حذفها نهائيًا.
والأفضل من ذلك ، التخلص من الرسائل التي يتم تلقيها وتجاهلها بشكل متكرر والتي لا يمكنك حذفها ، مثل الإيصالات ، من خلال أرشفتها تلقائيًا باستخدام المرشحات. انقر فوق رسالة ، ثم انتقل إلى المزيدالقائمة> تصفية الرسائل مثل هذه . ينبثق نموذج يقوم تلقائيًا بملء معلومات حول الرسالة (مثل من هو) ؛ انقر فوق إنشاء عامل تصفية باستخدام هذا البحث ، وتحقق من الخيارات للمكان الذي تريد أرشفة هذه الرسالة فيه. أفضل ما في الأمر هو النقر فوق "وضع علامة مقروء" حتى لا تتضايق أبدًا في المستقبل.
جرب الوضع السري
يمنحك الوضع السري الجديد لـ Gmail على سطح المكتب درجة دقيقة من التحكم في من يمكنه رؤية معلوماتك في رسالة بريد إلكتروني ترسلها ، وإلى متى تتاح الرسالة. قم بتشغيله من خلال النقر على أيقونة قفل / وضع Confidential Mode في أسفل نافذة الإنشاء. ستحصل على خيارات لإعداد تواريخ انتهاء الصلاحية على الرسالة ؛ بعد ذلك التاريخ ، تختفي الرسالة ولا يرى الشخص سوى إشعار "انتهت صلاحية الرسالة". يمكنك أيضًا تقييد ما يمكن للمستلم القيام به ، مثل قفل القدرة على إعادة توجيهه أو تنزيل المرفقات. إنه خيار أمان جديد لطيف.انقر بزر الماوس الأيمن للحصول على مزيد من الخيارات
واحدة من أحدث وظائف Gmail: انقر بزر الماوس الأيمن على أي رسالة في البريد الوارد أو في علامة فرعية وستحصل على قائمة كاملة بالخيارات. كل ما تتوقعه هو: الرد ، الرد على الكل ، إعادة التوجيه ؛ الأشياء التي تحصل عليها عندما تحوم مثل الأرشيف أو الحذف أو وضع علامة للقراءة أو الغفوة. بالإضافة إلى ذلك ، يمكنك نقل رسالة إلى تسمية جديدة ؛ ما عليك سوى وضع علامة عليها حتى تظل في البريد الوارد ، وكتم رسالة حتى لا تحصل على إشعارات المتابعة. كما يتيح لك فتح رسالة في نافذة جديدة ، والعثور على جميع رسائل البريد الإلكتروني من المرسل نفسه. ستحصل على خيار للعثور على رسائل البريد الإلكتروني مع نفس الموضوع إذا قمت بإيقاف تشغيل وضع المحادثة ضمن الإعدادات> عام> عرض المحادثة.اشترك في الجناح
إذا كنت قد اعتنقت Gmail حقًا ، ففكر في جعله جزءًا من عملك - حتى لو كنت مالكًا وحيدًا. تقوم G Suite بتعيين اسم نطاق من اختيارك للبريد الإلكتروني والتطبيقات الأخرى (Drive ، والمواقع ، والتقويم ، وأكثر) ويتكلف أقل من 60 دولارًا سنويًا لكل علبة الوارد مع سعة تخزين 30 جيجابايت لكل مستخدم. ادفع أكثر للحصول على المزيد.
نتمنى لك دوام الصحة والعافية .
ونحن على استعداد لا اي استفسار.
التواصل معنا على الايميل
او اطرح تعليقك اسفل التدوينة
ونحن في خدمتكم
الابداع والتميز
creativity-excellence
طريقك نحو الحقيقة
Ahmed Shammakh
احمد شماخ



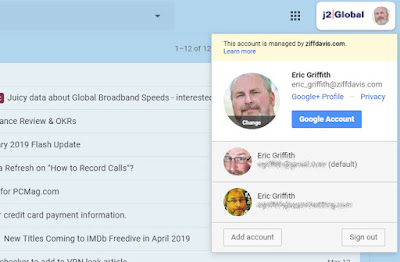

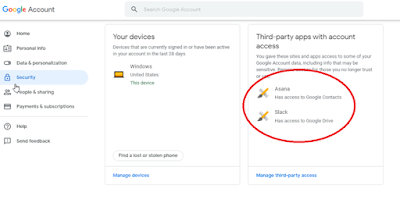





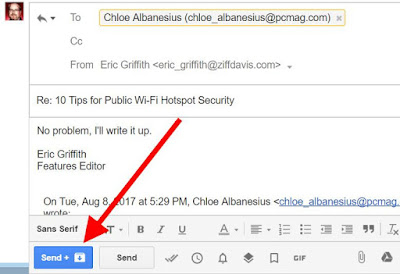


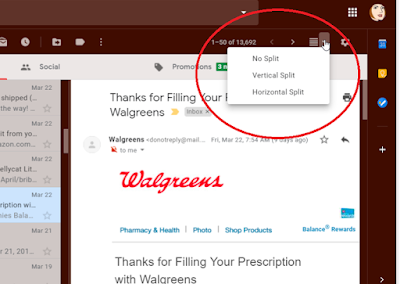



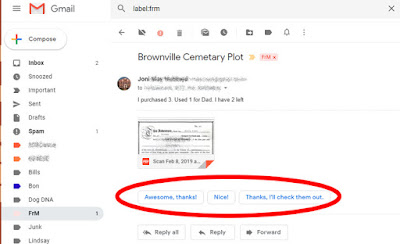




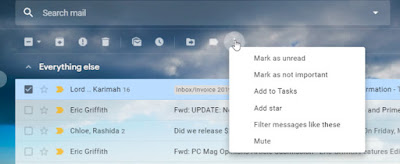














تعليقات
إرسال تعليق