كيفية النسخ واللصق على ويندوز 10
لا تكتب نفس الشيء مرتينإذا كنت تقوم بالكثير من معالجة النصوص وتنسيق النصوص وإعادة ترتيب المستندات ، فستكون القدرة على النسخ واللصق واحدة من أكثر مهاراتك قيمة. لذا ، إذا كنت لا تعرف كيفية القيام بذلك ، فسنساعدك.
 |
| كيفية النسخ واللصق على ويندوز 10 |
وإذا كنت تعرف بالفعل بعض أساسيات النسخ واللصق على Windows 10 ، فلدينا بعض الإرشادات المتقدمة الإضافية التي يمكن أن تساعدك في النسخ واللصق بطرق مختلفة أو نسخ ولصق أكثر من مجرد نص.
كيفية نسخ ولصق
تتمثل أبسط وأسرع طريقة للنسخ واللصق في Windows في استخدام اختصارات لوحة المفاتيح. تعد القدرة على أداء أكبر عدد ممكن من المهام دون الاضطرار إلى رفع يديك عن لوحة المفاتيح وسيلة جيدة لضمان إمكانية العمل بسرعة.لذلك ، سنتجاوز عملية النسخ واللصق باستخدام اختصارات لوحة المفاتيح أولاً.
الخطوة الأولى: حدد النص الذي تريد نسخه.
يمكنك تحديد نص في نظام التشغيل Windows 10 عن طريق النقر المزدوج لتحديد كلمة أو النقر الثلاثي لتحديد فقرة أو النقر والسحب لتحديد مقدار مخصص من النص. يمكنك الاستمرار في الضغط على مفتاح Shift واستخدام مفاتيح الأسهم الخاصة بك لتحديد حرف نصي بحرف ، أو الاستمرار في الضغط على Ctrl + Shift لتحديد نص كلمة بكلمة. (يتيح لك استخدام مفاتيح الأسهم لأعلى أو لأسفل الانتقال بسطر أو فقرة فقرة ، مما يجعل من السهل جدًا تحديد مجموعات كبيرة من النص في كل مرة.)
الخطوة الثانية: انسخها عن طريق الضغط على Ctrl + C.
لنسخ النص الذي حددته بسرعة ، ما عليك سوى الضغط على مفتاح Ctrl ومفتاح C في نفس الوقت.
الخطوة الثالثة: حدد المكان الذي تريد لصقه.
حرك المؤشر إلى النقطة في المستند حيث تريد أن يذهب النص المنسوخ.
الخطوة الرابعة: الصقها بالضغط على Ctrl + V
سيؤدي الضغط على مفتاح Ctrl ومفتاح V في نفس الوقت إلى لصق النص الذي قمت بنسخه إلى الحافظة الخاصة بك. يمكنك تكرار هذه الخطوة عدة مرات كما تريد لصق النص عدة مرات.
خيار بديل: على الرغم من أن اختصارات لوحة المفاتيح سهلة الاستخدام ، يمكنك أيضًا استخدام الماوس أو لوحة التتبع للقيام بنفس العمل. بعد تحديد النص ، يمكنك النقر فوقه بزر الماوس الأيمن لفتح قائمة منسدلة مع خيار نسخ. إذا قمت بالنقر بزر الماوس الأيمن في أي مكان آخر في مستند ، فيمكنك بعد ذلك اختيار "لصق" من القائمة المنسدلة لإدراج النص المنسوخ.
(ملاحظة: بينما نركز على النص هنا ، يمكنك استخدام هذه التقنيات نفسها لنسخ الصور والرموز التعبيرية والمزيد.)
كيفية نسخ ولصق النص غير المنسق
في كثير من الحالات ، إذا قمت بنسخ نص ، فإن نظام التشغيل Windows 10 سينسخ أيضًا تنسيقًا إضافيًا ، مثل الخط وحجم الخط والنمط وأي ارتباطات تشعبية في النص. في حين أنه في كثير من الحالات يكون هذا مفيدًا ، إلا أنه قد لا يكون مرغوبًا فيه دائمًا إذا كنت تقوم بإنشاء مستند مع وضع نمط معين في الاعتبار.لتجنب نسخ هذا التنسيق الإضافي ، نحتاج فقط إلى تغيير شيء واحد.
اتبع الخطوات من 1 إلى 3 من أعلاه:
الخطوة الأولى: حدد النص الذي تريد نسخه.
الخطوة الثانية: انسخها عن طريق الضغط على Ctrl + C.
الخطوة الثالثة: انقل المؤشر إلى المكان الذي تريد لصق النص فيه.
الخطوة الرابعة: لصق نص غير منسق عن طريق الضغط على Ctrl + Shift + V (يستخدم Microsoft Word Ctrl + Alt + V بدلاً من ذلك).
سيؤدي اختصار Ctrl + Shift + V تلقائيًا إلى إزالة أي تنسيق من النص الذي يتم لصقه. إذا كنت تلصق في وثيقة بتنسيقها الخاص ، فإن النص الذي تم لصقه سيطابق التنسيق المطبق على المنطقة التي يتم لصقه.
خيار بديل: في بعض الأماكن ، قد يكون لديك أيضًا خيار النقر بزر الماوس الأيمن على المكان الذي تريد لصقه ، وتحديد نص غير منسق. في Chrome ، يظهر هذا كـ "لصق كنص عادي" بينما يعرض Microsoft Word "الاحتفاظ بالنص فقط" كخيار لصق غير منسق.
كيفية قص ولصق
إذا كنت تريد نسخ النص ولصقه في Windows ، ولكن لا تريد ترك النص الذي تنسخه في مكانه ، فهناك أمر مختلف يمكنك استخدامه.يعد أمر Cut أسلوبًا فعالًا في اثنين لحذف النص ونسخه إلى الحافظة الخاصة بك. يمكن أن يكون ذلك مفيدًا عند كتابة شيء ما وإعادة ترتيب أجزاء منه ، حيث ستتمكن من حذف مقاطع نصية ونقلها إلى مكان آخر بسرعة.
الإعلانات
الفرق الوحيد من خطوات النسخ واللصق في Windows هو الخطوة الثانية.
الخطوة الأولى: حدد النص الذي تريد قصه.
الخطوة الثانية: قص النص عن طريق الضغط على Ctrl + X.
سيؤدي اختصار لوحة المفاتيح Ctrl + X إلى إزالة النص الذي حددته وإضافته إلى الحافظة الخاصة بك بحيث يكون متاحًا للصقه.
الخطوة الثالثة: انقل المؤشر إلى النقطة في المستند حيث تريد لصق النص المقطوع.
الخطوة الرابعة: إما لصق النص الخاص بك مع التنسيق عن طريق الضغط على Ctrl + V ، أو اتبع تعليماتنا حول كيفية لصق النص الخاص بك دون التنسيق.
تعرف ايضا على:-
نتمنى لك دوام الصحة والعافية .
التواصل معنا على الايميل
او اطرح تعليقك اسفل التدوينة
ونحن في خدمتكم
الابداع والتميز
creativity-excellence
طريقك نحو الحقيقة
Ahmed Shammakh
احمد شماخ

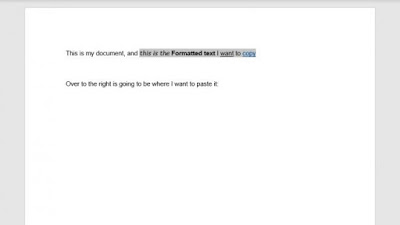
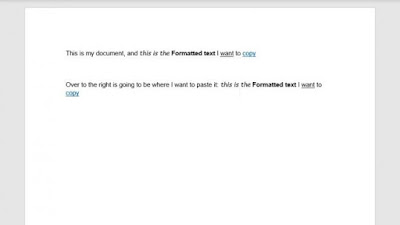
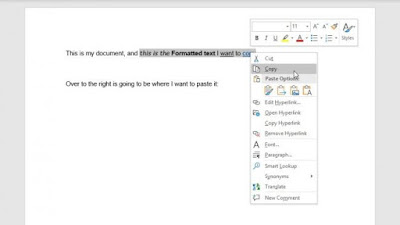

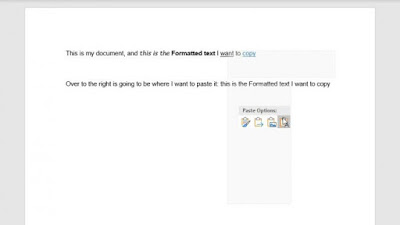
تعليقات
إرسال تعليق