نصائح الكمبيوتر والخدع يجب أن يعلم الجميع
المأجورون الإنتاجية لجهاز الكمبيوتر الخاص بك وماك
قد يعتبر العديد من مستخدمي الكمبيوتر المتشددين أنفسهم أعلى من تعلم الحيل الجديدة ، ولكن هناك دائمًا طرق جديدة لزيادة مهاراتك على جهاز الكمبيوتر ونراهن أنك ستجد شيئًا واحدًا مفيدًا على الأقل لم تعرفه من قبل.
 |
| نصائح الكمبيوتر والخدع يجب أن يعلم الجميع |
قمنا بتجميع بعض الحيل الأكثر فائدة في الكمبيوتر التي يجب أن تستفيد منها. الهدف النهائي هو مساعدتك على أن تصبح أكثر إنتاجية من خلال حلاقة الثواني القيمة من سير عملك. بالطبع ، يمكنك دائمًا تمرير هذه النصائح لأصدقائك وأفراد أسرتك غير الدهاء لمساعدتهم على أن يصبحوا مستخدمين أفضل للكمبيوتر الشخصي أيضًا.
تم نشر دليل النصائح والحيل الأصلي مرة أخرى في عام 2013. لقد قمنا منذ ذلك الحين بمراجعة المقالة ، وسحبنا بعض النصائح التي لم تعد ذات صلة ، وأضفنا الكثير من الأشياء الأخرى التي وجدنا أنها ضرورية في هذه القائمة. كان الدليل الأصلي أيضًا مرتكزًا على نظام Windows ، ومع ذلك فقد أضفنا الكثير من معادلات macOS والمعلومات المتعلقة بالاختصارات المستخدمة عمومًا من قِبل مستخدمي طاقة سطح المكتب.
الخدع العامة
إعادة علامة تبويب مغلقة قمنا بتخصيص قسم لتصفح الويب لأسفل أدناه ، ولكن هذا القسم مفيد جدًا لدرجة لا ينبغي تفويتها. أغلقت بطريق الخطأ علامة تبويب؟ ما عليك سوى الضغط على Ctrl + Shift + T لإعادة فتح علامة التبويب المغلقة حديثًا والعودة إلى ما كنت تفعله (Cmd + Shift + T على أجهزة Macs).التقاط النوافذ والتحكم المتعدد في الشاشة يؤدي الضغط على مفتاحي Windows + مفاتيح الأسهم إلى ظهور نافذة لتنتقل بسرعة إلى كل جانب من جانبي الشاشة. وبدلاً من ذلك ، فإن ضرب Shift + Windows Key + Arrows سيؤدي إلى قفز النافذة إلى الشاشة الأخرى. أثناء الضغط على Windows + P ، سيسمح لك بإعداد شاشة ثانية أو جهاز عرض ثانٍ بسرعة.
كما ذكرنا من قبل ، نفضل في نظام ماكنتوش الاستفادة من قوة مهمة التحكم في التعامل مع أجهزة سطح المكتب الافتراضية ، والتحول بين التطبيقات ، والوصول إلى سطح المكتب بشكل جميل. على الرغم من أن أجهزة ماكينتوش لا تدعم فتح النوافذ خارج الصندوق ، إلا أنه يوصى بشدة باستخدام تطبيق 0.99 دولار يسمى المغناطيس .
حماية ملفات كلمة المرور إحدى الطرق البسيطة لإغلاق الوصول إلى ملفات معينة هي إنشاء أرشيف مشفر. الصعاب هل قمت بالفعل بتثبيت نسخة من 7-Zip أو WinRAR أو The Unarchiver (Mac) أو ما يعادلها . قم بإنشاء أرشيف جديد ، وحدد لتشفير محتوياته وكلمة المرور لحمايته.
التراجع في كل مكان لإصلاح تلك الأخطاء الصغيرة هل تعلم أنه يمكنك التراجع عن أي إجراء تقريبًا؟ Ctrl + Z هو المفتاح السريع النهائي ، وبالتأكيد كنت على علم به بالفعل ، ومع ذلك لاحظ أن التراجع لا ينطبق فقط على الكتابة. إذا قمت بحذف ملف أو نقله عن طريق الخطأ ، فيمكنك الضغط على Ctrl + Z لإعادته إلى حيث كان (Ctrl + Y ستعيد كل ما قمت بإلغاء تحديده).
اختصارات لوحة مفاتيح YouTube إذا كنت تعتقد أن استخدام مفتاح المسافة لإيقاف مقطع فيديو YouTube فعال (باستثناء عندما يكون التركيز في مكان آخر ولا يعمل) ، فجرّب استخدام K للتوقف مؤقتًا ، بينما ستتراجع J و L للخلف / للأمام لمدة 10 ثوانٍ. م يعمل للبكم. مفيد السوبر.
ابحث عن كلمة مرور Wi-Fi في نظام Windows ، انتقل إلى "مركز الشبكة والمشاركة". انقر بزر الماوس الأيمن على أيقونة اتصال شبكة Wi-Fi> الخصائص اللاسلكية. انقر فوق مربع إظهار الأحرف لإظهار كلمة مرور Wi-Fi.
في نظام التشغيل MacOS ، يتم تخزين جميع كلمات المرور في تطبيق Keychain. استخدم Spotlight للعثور على "Keychain Access". افتح التطبيق وابحث عن اسم شبكة Wi-Fi في قائمة بيانات الاعتماد المحفوظة. انقر نقرًا مزدوجًا فوقه ثم انقر فوق المربع لإظهار كلمة المرور الخاصة بك (سيتطلب كلمة مرور على مستوى نظام التشغيل).
اعتماد مدير الحافظة بمجرد اعتيادك على الاعتماد على مدير الحافظة ، تعمل زيادة الإنتاجية بشكل مشابه لكيفية زيادة فعاليتك مع الشاشات المتعددة أو أجهزة سطح المكتب الافتراضية. لدينا مقال مخصص لهذا ، ولكن باختصار ، بالنسبة لـ Windows ، جرب ClipClip . بالنسبة لنظام التشغيل MacOS ، استخدم Flycut .
لقطة الشاشة تعني أنك مجرد ضرب شاشة الطباعة على لوحة المفاتيح هي أسهل طريقة لالتقاط لقطة شاشة. لكن Windows و macOS توفر عدة طرق أخرى للشاشة ، وكثير منها خيارات أفضل. ولكن بعد ذلك ، هناك الاستيلاء على لقطة والتعليق عليها. نحن نحب Monosnap لفعل ذلك تمامًا بفضل بساطته وسرعته ودعمه عبر المنصات.
التقط صورة من هاتفك كم مرة وجدت نفسك ترغب في التقاط صورة ونقلها على الفور إلى سير عملك على جهاز الكمبيوتر الخاص بك.
مستخدمو Mac قاموا بتبسيط هذا الأمر لأصحاب أجهزة MacOS / iPhone باستخدام كاميرا Continuity Camera في أي تطبيق مدعوم ، ما عليك سوى الانتقال إلى القائمة العلوية: حدد تحرير> إدراج من جهاز iPhone أو iPad> "التقاط صورة" أو "مسح المستند". سيؤدي ذلك إلى تنشيط الكاميرا على جهاز iPhone الخاص بك والتقاط صورة وسوف تظهر تلقائيًا على سطح المكتب.
طور Windows Microsoft مشروعًا جانبيًا لفعل الشيء نفسه مع هواتف iOS و Android ، على الرغم من أنه للأسف لا يتم صيانته جيدًا. بديلان جيدان هما AirDroid و Portal ، أو ببساطة مزامنة مع Dropbox أو صور Google .
قائمة Windows Power User Menu يمكنك فتح قائمة سريعة بوجهات مستخدم الطاقة الشائعة في Windows بالنقر بزر الماوس الأيمن أسفل الزر "ابدأ" في نظامي التشغيل Windows 8 و 10 والذي يفتح قائمة السياق مع اختصارات إلى خيارات الطاقة ، وعارض الأحداث ، ومدير الجهاز ، و هكذا. يمكن الوصول إلى هذه القائمة أيضًا بالضغط على مفتاح Windows + X.
استخراج الصور بسهولة من ملف Word (.docx) قم بتغيير اسم الملف من. docx إلى .zip وافتح الملف. الصور ستكون في أحد الأدلة.
قم بتمكين "الوضع الليلي" على جميع أجهزتك إذا كنت تعمل غالبًا في الليل أو ترغب ببساطة في القراءة على الشاشة قبل النوم ، فقد يكون ذلك بمثابة تغيير في اللعبة . نوصي باستخدام F.lux على كل من Mac و Windows ، على الرغم من أن كلا نظامي التشغيل لديهما بعض الدعم لهذا المضمّن بالفعل. الشيء نفسه ينطبق على الأجهزة المحمولة الخاصة بك.
البحث عن / حذف مساحة كبيرة من الملفات ، يمكن استخدام أداة سهلة الاستخدام تسمى Space Sniffer للعثور بسهولة على الملفات والمجلدات التي تشغل أكبر مساحة على محرك الأقراص. من هناك ، يمكنك حذفها وفتح مساحة تخزينية كبيرة. تتضمن بدائل Windows الأخرى (مجانًا) WinDirStat و TreeSize . على نظام macOS ، يمكنك استخدام Finder أو Siri للعثور على ملفات كبيرة بدون تطبيق تابع لجهة خارجية ، لكننا نرغب في استخدام GrandPerspective .
احذف المجلد Windows.old . إذا كان لديك الكثير من المساحة الحرة ولا تمانع في عدم الدقة ، فيمكنك ببساطة تجاهل المجلد ويجب حذفه تلقائيًا بعد 30 يومًا من التحديث. ولكن إذا كنت مقيدًا بمساحة تخزين ، فيمكنك استخدام أدوات Windows الخاصة لإزالتها بسهولة.
موجه الأوامر هنا في مستكشف ملفات Windows ، اكتب "cmd" في شريط العناوين ، وسوف يفتح موجه الأوامر في هذا الدليل.
تقليل عدد البرامج التي يتم تشغيلها عند بدء التشغيل إذا كان جهاز الكمبيوتر الخاص بك يستغرق وقتًا طويلاً للتمهيد ، فربما يرجع ذلك إلى أن لديك عددًا كبيرًا جدًا من البرامج التي تعمل عند بدء التشغيل. من السهل تقليل هذه العناصر وستجعل تشغيل الكمبيوتر الشخصي أسرع بشكل ملحوظ. تأكد من أنك تبحث عن ما تقوم بإيقافه لأن بعض العمليات قد تكون مطلوبة من قبل برامج الجهات الخارجية التي قمت بتثبيتها.
Windows: افتح مدير المهام (Ctrl + Shift + Esc) وتوجه إلى علامة التبويب بدء التشغيل لتكوين البرامج التي تريد تشغيلها مع نظامك.
Windows 7 والإصدارات السابقة: افتح التشغيل ( مفتاح Windows + R ) وأدخل msconfig للوصول إلى نافذة مع قسم بدء تشغيل مشابه.
macOS: انتقل إلى تفضيلات النظام> المستخدمون & المجموعات> حدد المستخدم الخاص بك وانقر فوق علامة التبويب عناصر تسجيل الدخول. يمكنك إزالة أو إخفاء تطبيقات بدء التشغيل من هنا.
مجلد "وضع الإله" المخفي في Windows يوفر Windows لوحة تحكم مركزية لجميع إعدادات نظام التشغيل ، مما يسهل على المستخدمين تعديل كل شيء من خلفية سطح المكتب إلى إعداد VPN. للدخول إلى هذا الوضع ، قم بإنشاء مجلد جديد بهذا الاسم الدقيق (انسخه والصقه): God Mode. {ED7BA470-8E54-465E-825C-99712043E01C} . ستتغير أيقونة المجلد إلى أيقونة بنمط لوحة التحكم ، وستكون قادرًا على القفز وتغيير جميع أنواع الإعدادات.
الخدع الكتابة
لصق النص العادي لما تم نسخه عند نسخ نص من أي مصدر ، تتضمن البرامج عادة أي تنسيق يأتي معه. للصق هذا كنص عادي ، اضغط على Ctrl + Shift + V بدلاً من Ctrl + V القياسي ، وسيقوم النظام بلصق النص غير المنسق. يعمل هذا أيضًا على نظام Mac: Cmd + Shift + V.لاحظ أن العديد من البرامج وليس جميعها تتبع هذه المعلمة ، خاصة برامج Microsoft مثل Word أو Outlook ، وهو أمر مزعج. هناك بعض البدائل التي تتجاوز النسخ واللصق في المفكرة: 1) سيظهر Ctrl + Alt + V مربع حوار "لصق خاص". 2) سيؤدي Ctrl + Spacebar إلى إزالة التنسيق في النص الذي تم لصقه بالفعل. 3) قم بتنزيل Puretext واختر مفتاح الاختصار للصق دائمًا مع النص العادي.
حذف كلمة بأكملها بدلاً من حذف حرف واحد ، سيؤدي الضغط على Ctrl + Backspace إلى حذف الكلمة بأكملها خلف المؤشر. هذا يجعل حذف النص أسرع إذا كنت المسمار كلمة كاملة.
انقل المؤشر إلى بداية الكلمة التالية أو السابقة. يعد تحريك المؤشر يدويًا أثناء الكتابة طريقة رائعة لجعل عملك يستغرق وقتًا أطول مما يحتاج إليه. لتسريع العملية ، حرك المؤشر باستخدام اختصارات لوحة المفاتيح. لنقلها إلى بداية الكلمة السابقة ، استخدم Ctrl + Left Arrow. لنقلها إلى بداية الكلمة التالية ، استخدم Ctrl + سهم لليمين. في نظام التشغيل MacOS ، يمكنك تحقيق الشيء نفسه باستخدام مفتاح Option. لتحديد الكلمات / الفقرات أثناء تنقلك ، اضغط مع الاستمرار على مفتاحي Shift + Ctrl + Arrow (لأعلى أو لأسفل سيحدد النص بالكامل).
لوحة مفاتيح رموز تعبيرية إذا كنت مدمنًا على استخدام رموز تعبيرية ، فاعرف أن نظام تشغيل سطح المكتب يدعمها محليًا تمامًا مثلما تفعل الهواتف المحمولة. في نظام Windows ، اضغط على مفتاح Windows +. (الفترة) وعلى نظام التشغيل MacOS Cmd + Control + مفتاح المسافة. ستظهر لوحة رموز تعبيرية حتى تتمكن من الاستمرار كالمعتاد باستخدام جميع التعبيرات التي تريدها.
إلى الأعلى إنشاء نص فرعي ونص مرتفع إذا كنت بحاجة إلى نص فرعي أو نص فائق (فكر في الأسس للنص الفائق) ، فاضغط على Ctrl + = للخلف و Ctrl + Shift + = للنص الفائق.
استخدم خريطة أحرف Windows لتعريف الرموز الأجنبية وإنشاءها ابحث في قائمة "ابدأ" عن "خريطة الأحرف" وستجد أداة مساعدة تتيح لك نسخ كل حرف يمكن تخيله وتوفر حتى رمز Alt + Numpad للاستخدام لاحقًا. على سبيل المثال ، يمكن صنع علامة اليورو (€) مع Alt + 0128.
اختصارات لوحة المفاتيح
افتح مدير المهام مباشرة إذا كنت تريد تجاوز المقاطعة التي تحدث عند الضغط على Ctrl + Alt + Del والانتقال مباشرة إلى مدير المهام ، فإن الضغط على Ctrl + Shift + Esc سيبدأ مباشرة.استخدام ميزة البحث المدمج في Spotlight Windows ليست عديمة الفائدة ، لكنها بالتأكيد غير موثوقة وبطيئة. macOS 'أضواء كاشفة من ناحية أخرى رائعة. اضغط على Cmd + Spacebar لفتح تطبيق عن طريق كتابة الأحرف الثلاثة أو الثلاثة الأولى فقط من اسمه أو البحث عن الملفات أو حتى إجراء العمليات الحسابية.
مقاطعة جميع العمليات التي اعتادت Ctrl + Alt + Delete استخدامها لتكون اختصارًا مشتركًا للكمبيوتر الشخصي ، كما أن مستخدمًا واحدًا تقريبًا جميع مستخدمي الطاقة على دراية. الشيء المهم الذي يجب ملاحظته هو أنه يقطع جميع العمليات ، بما في ذلك العملية التي تعطل نظامك ، مما قد يعني الفرق بين الحاجة إلى إعادة التشغيل أم لا. في macOS ، يمكنك أيضًا استدعاء مربع الحوار Force Quit باستخدام Cmd + Shift + Esc.
دورة من خلال النوافذ المفتوحة الضغط على Alt + تبويب يسمح لك للتنقل عبر النوافذ المفتوحة حاليا (البديل + شيفت + تبويب سوف دورة الوراء). هذا يجعل التبديل بين العمليات الجارية سريعًا وغير مؤلم. في نظام التشغيل MacOS ، يكون الاختصار هو Cmd + Tab.
قم بتشغيل البرامج باستخدام مفاتيح الاختصار الخاصة بك ، انقر بزر الماوس الأيمن فوق الاختصار لأي تطبيق في Windows ، وتوجه إلى الخصائص ، وفي علامة التبويب "اختصار" ، سترى حقل "مفتاح الاختصار" حيث يمكنك كتابة التحرير والسرد المفضل لديك. لاحظ أيضًا أنه إذا قمت بالنقر فوق الخيارات "المتقدمة" في علامة التبويب "اختصار" ، فيمكنك تعيينها لتعمل كمسؤول ، وهو أمر مفيد بشكل خاص لإنشاء اختصار إلى موجه أوامر مرتفع. يمكن تعيين هذا لإطلاق باستخدام مفاتيح Ctrl + Alt + Numpad 1 على سبيل المثال.
أغلق البرنامج الحالي ستؤدي كتابة Alt + F4 إلى إغلاق البرنامج قيد التشغيل. هذا مفيد لأنه يوفر عليك الوقت في الماوس فوق "X" والنقر. غالبًا ما يستخدم الناس هذا الأمر كمزحة ، ويطالبونك بالضغط على Alt + F4 لإصلاح المشكلة. لا تقع عليه إلا إذا كنت تريد إغلاق ما تفعله.
تصغير جميع النوافذ في بعض الأحيان يكون لديك مجموعة من الأشياء قيد التشغيل ، وتريد أن تختفي جميعها حتى تتمكن من الوصول إلى سطح المكتب. مجرد الضغط على مفتاح Windows + D سوف يقلل كل ما لديك ، مما سيوفر لك بعض الوقت بالضغط على زر التصغير لكل نافذة. تجدر الإشارة إلى أن نظام التشغيل Windows + M يوفر وظائف مماثلة ، ولكن لا يوجد تراجع ، لذا فإن نظام التشغيل Windows + D هو الأسلوب الأكثر ملاءمة. في نظام التشغيل MacOS ، نحن نفضل الاستفادة من قوة مهمة التحكم في التعامل مع أجهزة سطح المكتب الافتراضية ، والتبديل بين التطبيقات ، وذروة سطح المكتب بشكل جميل.
يمكنك استخدام مفتاح القائمة على لوحة المفاتيح للنقر بزر الماوس الأيمن ، وليس كل لوحة مفاتيح تحتوي على المفتاح (كما هو موضح أعلاه) ، ولكن العديد منها يفعل. سيؤدي الضغط على الزر إلى النقر بزر الماوس الأيمن على كل ما لديك في التركيز / المحدد في Windows.
أغلق النافذة / علامة التبويب الحالية هل أنت مضطر إلى التحرك حتى ذلك الزر X؟ اضغط على Ctrl + W وسيغلق الإطار الحالي. (لا تفعل ذلك الآن ، وإلا فستفقد بقية الحيل!)
إظهار نافذة معلومات النظام هذا أسرع بكثير من إخراج هذا بالطريقة التقليدية ... فقط اضغط على Windows + Pause / Break وستكون لوحة System Information جاهزة للعمل. قد يكون هذا هو الاستخدام الوحيد لمفتاح التوقف / الاستراحة الذي ستجده على الإطلاق ، لذا استمتع به!
استخدم لوحة المفاتيح لتشغيل البرامج على شريط مهام Windows. يعد النقر على مفتاح Windows + الرقم الذي يتوافق مع موضع البرنامج طريقة سريعة لفتحها. على سبيل المثال ، إذا كان Chrome هو الرمز الثاني على شريط المهام الخاص بك وهذا ما تريد فتحه ، فستضغط على مفتاح Windows + 2.
استخدم لوحة المفاتيح للتنقل بين أيقونات درج النظام - يؤدي النقر فوق مفتاح Windows + B إلى تحديد منطقة درج النظام تلقائيًا وعندها فقط يجب عليك إبراز شيء ما باستخدام مفاتيح الأسهم والضغط على المفتاح enter لفتحه.
تمكين النسخ واللصق في موجه الأوامر الخاص بنظام تشغيل Windows بينما يمكنك العبث باختصار موجه الأوامر ، إذا قمت بالنقر بزر الماوس الأيمن فوقه> توجه إلى خصائص> خيارات> وحدد المربع بجوار "وضع QuickEdit" ، ستتمكن من تحديد النص باستخدام انقر بزر الفأرة الأيسر ، انسخ مع إدخال ولصق بنقرة واحدة
تصفح الإنترنت الخدع
الانتقال إلى شريط العناوين هناك عدد من الطرق للانتقال مباشرة إلى شريط العناوين من أي مكان في المتصفح. يؤدي الضغط على Ctrl + L و F6 و Alt + D إلى تحقيق هذا الهدف.إضافة تلقائيا شبكة الاتصالات العالمية. و. com إلى عنوان URL يمكنك إزالة بضع ثوانٍ من كتابة عنوان URL بالنقر فوق Ctrl + Enter بعد كتابة اسم الموقع. تحتاج. صافي بدلا من .com؟ اضغط على Ctrl + Shift + Enter بدلاً من ذلك.
التنقل بين علامات التبويب المفتوحة يؤدي الضغط على Ctrl + Tab أثناء التنقل في المتصفح إلى التنقل بين كل واحدة (Ctrl + Shift + Tab للعودة إلى الوراء). يمكن أن يكون هذا أسرع بكثير من تحريك الماوس والنقر فوق علامة تبويب. سيأخذك Ctrl + Num (1 ، 2 ، 3 ، 4 ، n ..) أيضًا إلى علامة تبويب معينة بهذا الترتيب الرقمي. ينقلك Ctrl + 9 دائمًا إلى علامة التبويب الأخيرة ، حتى إذا كان يتجاوز التاسعة.
التمرير خلال الصفحات باستخدام مفتاح المسافة يؤدي النقر على مفتاح المسافة على موقع ويب إلى التمرير لأسفل في أجزاء كاملة من الصفحة وسيؤدي النقر على مفتاح shift + space إلى استعادة نسخة احتياطية.
البحث الفوري عن الصور (Chrome فقط) إذا قمت بالضغط على المفتاح "S" والنقر بزر الماوس الأيمن على إحدى الصور ، فستفتح عملية البحث عن الصور في علامة تبويب جديدة.
استخدام التصفح الخاص الاستخدامات لعدم وجود ملفات تعريف الارتباط وحفظ المحفوظات واضحة لأنشطة معينة ، كما تعلمون ، مثل التسوق للهدايا على جهاز كمبيوتر مشترك (بالطبع!). سيؤدي الضغط على Ctrl + Shift + N إلى إطلاق خاص جديد في Chrome ، وسيقوم Ctrl + Shift + P بالقيام بذلك في Firefox و Internet Explorer.
تحويل المستعرض الخاص بك إلى مفكرة اكتب هذا في شريط العناوين ويمكنك كتابة الملاحظات. بدلا من ذلك ، في حين ليس بالسرعة. استخدم البريد الإلكتروني في Google Keep أو Gmail لكتابة الملاحظات وحفظها على السحابة أثناء الكتابة والذهاب.
الإشارات المرجعية للأيقونة فقط على شريط الأدوات الخاص بك يمكنك حذف اسم الإشارات المرجعية الخاصة بك مع ترك الأيقونة فقط بحيث تشغل مساحة أقل على شريط الأدوات. في Chrome: انقر بزر الماوس الأيمن فوق الإشارة المرجعية> تحرير> احذف الاسم واحفظه.
استخدم عجلة التمرير - ضع زر الماوس الأوسط الخاص بك لاستخدامه من خلال النقر على الروابط لفتحها تلقائيًا في علامة تبويب / نافذة جديدة. أيضًا إذا كنت تستخدم زر عجلة التمرير في علامة تبويب ، فسيغلقها.
نسخ الروابط بشكل أسرع انقر بزر الماوس الأيمن على الرابط مثل المعتاد ولكن اضغط على E على لوحة المفاتيح لنسخ الرابط.
اجعل المحتوى قابلاً للتحرير أظهر وحدة التحكم على Chrome أو Firefox (انقر بزر الماوس الأيمن ، فحص). في وحدة التحكم ، أدخل الأمر document.designMode = "on" الذي سيتيح لك تحرير أي نص على الشاشة.
تكبير / تصغير / إعادة تعيين / تكبير / تصغير استخدم المكبر المستعرض لضبط موقع ويب لقراءة أكثر راحة. Ctrl / Cmd + (علامة زائد / ناقص) تقوم بالخدعة. لإعادة التعيين إلى مستوى التكبير الافتراضي ، استخدم Ctrl + 0.
إدارة الملفات الخدع
إعادة تسمية الملف بسرعة لا يعد النقر بزر الماوس الأيمن واختيار إعادة التسمية فعالين للغاية. بدلاً من ذلك ، اضغط F2 أثناء تحديد ملف لتغيير اسمه. لتغيير اسم ملف آخر ، اكتب Tab دون إلغاء تحديد الملف الحالي. على أجهزة Mac ، فإن إعادة إدخال Enter ستعيد تسمية (والتي قد تبدو غير بديهية لمستخدمي Windows) بينما يتم استخدام Cmd + O لفتحها.سحابة ملفات النسخ الاحتياطي الهامة إذا كنت تعمل على مشروع حرج ، تأكد من أنك لم تقم بالنسخ الاحتياطي محليا فقط. خدمات مثل Dropbox أو Google Drive أو أي من حلول التخزين السحابية الشائعة الأخرى ستقوم بالخدمة في الخلفية. بالطبع ، يمكنك أيضًا رمي الملفات على محرك أقراص الإبهام أو محرك أقراص ثابت خارجي لتكون آمنة جدًا ، ولكن يمكن إجراء النسخ الاحتياطي إلى الشبكة بسلاسة.
إعادة تسمية الملفات بالتسلسل في نظامي التشغيل Windows أو Mac لست بحاجة فعلاً إلى تنزيل أي برامج لتنفيذ إعادة تسمية ملف دفعي. بدلاً من ذلك ، يمكنك تحديد جميع الملفات التي تريد تغييرها ، وانقر بزر الماوس الأيمن فوق أول ملف في القائمة ، وحدد إعادة تسمية (أو استخدم F2) ، واكتب الاسم. سيؤدي هذا تلقائيًا إلى تغيير جميع الملفات الأخرى بنفس اسم الجذر مع لاحقة: (1) ، (2) ، وهلم جرا.
على Mac ، يمكنك القيام بشيء مماثل. حدد الملفات ، ثم انقر بزر الماوس الأيمن ، وسيظهر خيار لإعادة تسمية المجموعة بأكملها كسلسلة.
تحديد ملفات متعددة باستخدام لوحة المفاتيح لتحديد مجموعة من الملفات باستخدام لوحة المفاتيح ، يمكنك الضغط على Shift + Down Arrow لتحديد ملف واحد أو Shift + Page Down لتحديد مجموعة كبيرة من الملفات في وقت واحد. سيختار Ctrl + A كل شيء.
انقر بزر الفأرة الأيمن على سحب الملفات والمجلدات في Windows وسيتم تزويدك بقائمة سياق تحتوي على خيارات لنقل أو نسخ أو ضغط أو إنشاء اختصار.
نصائح أمنية
أغلق جهاز الكمبيوتر الخاص بك إذا نهضت من "أصدقائك" الذين يذهبون إلى جهاز الكمبيوتر في العمل أو المنزل ونشر الأشياء على صفحة Facebook / Twitter نيابة عنك؟ إنها بالتأكيد مصدر إزعاج ، لكنها سهلة المنع.سيقوم Windows + L بإغلاق النظام الخاص بك على الفور ، مما يتطلب كلمة مرور (إذا قمت بتعيين واحدة) لتسجيل الدخول مرة أخرى.
في نظام MacOS ، استخدم Cmd + Option + Power لتسجيل الخروج. في أحدث مراجعة لنظام التشغيل macOS (High Sierra) ، تم إضافة خيار أسرع لقفل الشاشة ببساطة والذي يعمل باستخدام الاختصار Cmd + Ctrl + Q.
مسح الملفات المشبوهة باستخدام VirusTotal إذا كنت قلقًا بشأن إصابة أحد الملفات ، فيمكنك تحميله على VirusTotal ليتم فحصه بواسطة بضع عشرات من محركات مكافحة الفيروسات من السحابة. في كثير من الأحيان قام شخص ما بالفعل بتحميل نفس الملف ، مما يوفر لك الانتظار.
تعرف على من قام بتسجيل الدخول إلى جهاز التوجيه الخاص بك ، مثل برنامج Wireless Network Watcher ، مما يجعل الأمر سهلاً للغاية ، بل إنه يحتوي على إنذارات عندما يظهر شخص جديد. يمكنك أيضًا القيام بذلك عن طريق تسجيل الدخول إلى جهاز التوجيه الخاص بك ( عناوين IP للموجه العام ) والتحقق من قائمة العملاء اللاسلكيين الذين يجب أن يعرضوا اسم الجهاز وعنوان IP المخصص له حاليًا وعنوان MAC الخاص به.
قم بإزالة البيانات المحذوفة نهائيًا حتى لا يتمكن برنامج مثل Recuva من إلغاء حذف الملفات / المجلدات. افتح موجه الأوامر وأدخل cipher / w: C: لمسح الملفات المحذوفة من محرك الأقراص C: (قم بتغيير الحرف لاستهداف محرك أقراص أو مجلد مختلف). إذا كنت بحاجة إلى بذل جهد إضافي واستخدام برنامج تقطيع الملفات ، تحقق من Eraser (في نظام Windows) و FileShredder (في نظام Mac).
قراءة المثبتات حتى البرامج الرئيسية يمكنها تثبيت أشرطة الأدوات وغيرها من البرامج غير المرغوب فيها أثناء التثبيت. يستغرق بضع ثوانٍ لقراءة كل خطوة للتأكد من أنك لا توافق على تثبيت شيء آخر غير البرنامج الذي تبحث عنه بالفعل. في كثير من الأحيان ، يقوم الأشخاص فقط بالضغط مرارًا وتكرارًا ، وينتهي بهم المطاف بمتصفح مُغطى في العديد من أشرطة البحث غير الضرورية. في أسوأ السيناريوهات ، يمكن أن يكون لهذه النوايا الشائنة.
تشغيل البرامج على جهاز كمبيوتر ضار قد تمنع البرامج الكمبيوتر من تشغيل برامج معينة. يمكن تغيير اسم ملف. exe غالباً تجاوز هذا. إذا لم ينجح ذلك ، فإن تغيير الامتداد إلى .com هو بديل مفيد آخر ، وسيظل البرنامج قادرًا على التشغيل على الرغم من تغيير التمديد.
الحيل التطبيقات الأخرى لجهة خارجية
Steam: نقل الألعاب إلى محرك أقراص آخر أو قسم آخر مثل Steam Mover اعتاد أن يكون مطلوبًا لهذه العملية ، وعلى الرغم من أن حلول الطرف الثالث هذه لا تزال تعمل ، يوفر Steam الآن القدرة على تخزين الألعاب على محركات أقراص متعددة:انتقل إلى Steam> الإعدادات> التنزيلات> مجلدات مكتبة Steam ، وقم بإنشاء مجلد مكتبة Steam جديد على محرك الأقراص الجديد ، ثم انقر بزر الماوس الأيمن على إحدى الألعاب المثبتة بالفعل في مكتبة Steam> الخصائص> علامة تبويب الملفات المحلية> نقل مجلد التثبيت ...> اختر الدليل> نقل المجلد.
كرر الأمر الأخير في Excel. يؤدي الضغط على المفتاح F4 في Excel إلى تكرار الأمر الأخير. مثال رائع وجدناه على Reddit : إذا قمت بتحديد خلية وتمييزها باللون الأصفر ، فيمكنك حينئذٍ تمييز أي من الخلايا المحددة الصفراء بالضغط على F4.
استخدام مسجل خطوات المشكلة في Windows ، تقوم هذه الأداة المفيدة تلقائيًا بتسجيل أي نقرات بالماوس وتتخذ لقطات شاشة لك. إذا كنت بحاجة إلى مساعدة تقنية مع جهاز الكمبيوتر الخاص بك ، فانتقل إلى "ابدأ" وابحث عن " مسجل الخطوات ". استخدم الأداة وبحلول وقت الانتهاء ، يمكنك إرسال هذه المعلومات ، التي يتم تجميعها تلقائيًا ، إلى الشخص الذي يساعدك في حل المشكلة. ستجعل عملية العثور على المشكلة أسهل بالنسبة لهم ، مما يعني أنك ستتمكن من تشغيل نظامك وتشغيله بشكل أسرع.
VLC: إصلاح الصوت غير المصاحب والترجمات الفرعية في مشغل الوسائط الشهير VLC ، إذا فقد الصوت التزامن مع الفيديو أو الترجمة ، فهناك طريقة سهلة لإصلاح ذلك. الضغط على J أو K سينقل الصوت للأمام أو للخلف. وبالمثل ، لمزامنة الترجمة ، يمكنك الضغط على H أو G.
وسّع النص إلى عرض الصفحة بالكامل في Microsoft Word لا نرى أن هذه الميزة تستخدم بشكل كافٍ ويترك Word افتراضيًا مساحة كبيرة غير مستخدمة نحو الهوامش. توجه إلى العرض> التكبير> واختر "عرض النص"> "موافق". الآن ، كل ما تكتبه يجب أن يملأ معظم صفحة Word.
من المؤكد أن استخدام هذه النصائح والحيل بشكل يومي سيجعل وقتك على الكمبيوتر أكثر متعة ، أو على الأقل أكثر عملية.
هل تعلمت شيئًا لم تعرفه من قبل؟
نتمنى لك دوام الصحة والعافية .
ونحن على استعداد لا اي استفسار.
التواصل معنا على الايميل
او اطرح تعليقك اسفل التدوينة
ونحن في خدمتكم
الابداع والتميز
creativity-excellence
طريقك نحو الحقيقة
Ahmed Shammakh
احمد شماخ



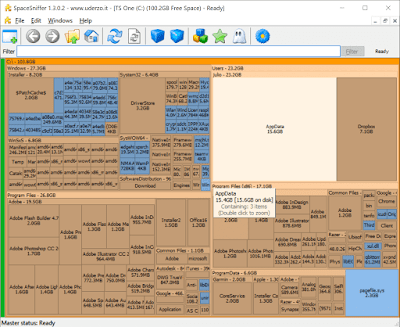
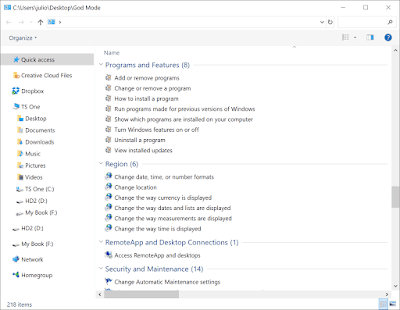






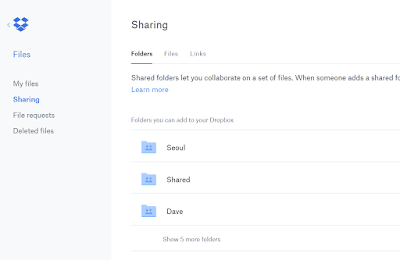



تعليقات
إرسال تعليق