10 نصائح لتسريع ويندوز 10
يعد Windows 10 أسرع من الإصدارات السابقة من نظام التشغيل Microsoft ، ولكن لا يزال بإمكانك تحسين أداء جهاز الكمبيوتر الخاص بك. تعلم كيفية جعل جهاز الكمبيوتر الخاص بك يعمل بشكل أسرع من خلال نصائحنا.
نظرًا لاستمرار زيادة سرعة أجهزة الكمبيوتر ، فإن البرامج وكذلك Windows 10 ليست استثناءً. ينطبق هذا بشكل خاص على وقت بدء التشغيل: إذا قمت بالترقية من Windows 7 أو إصدار سابق ، فسوف تفاجأ بسرور بمدى سرعة استعداد جهازك للعمل. ولكن هناك عوامل أداء أخرى يجب مراعاتها بعد تشغيلك ، وحتى أحدث إصدار من Windows لا يتمتع بمنأى عن التباطؤ. قمنا بتجميع عشر نصائح ، العديد منها عبارة عن ستاندباي دائم في لعبة أداء Windows.
 |
| نصائح لتسريع ويندوز 10 |
المشكلة في العديد من قصص تسريع Windows هي أنها تخبرك بإيقاف تشغيل بعض الميزات الأكثر متعة لنظام التشغيل ، مثل الرسوم المتحركة المرئية. توضح لك معظم نصائحنا الطرق التي يمكنك بها تسريع نظام Windows 10 الخاص بك دون المساس بمظهره ووظائفه. معظمها مجاني أيضًا ، لكن بعضها ينطوي على إنفاق القليل من المال على البرامج أو الأجهزة. بالنسبة للأشخاص من كبار السن والآلات ذات الطاقة المنخفضة الذين يرغبون في زيادة السرعة ولكن لا يهتمون بالسلع الإضافية ، يمكن لبعض النصائح الموجودة في النهاية تعزيز أداء النظام على حساب بعض اللمعان المرئي.
شيء واحد غير مستحسن هو استخدام منظف التسجيل أو برنامج إلغاء تجزئة جهة خارجية. العديد من هؤلاء "تسريع جهاز الكمبيوتر الخاص بك!" تؤدي إعلانات منظفات التسجيل إلى برامج ضارة ، ولا تدعم Microsoft بشكل قاطع استخدام منظفات التسجيل . بالنسبة للتجزئة ، فإن أداة تجزئة القرص المدمجة في Windows 10 هي كل ما تحتاج إليه.
شيء هو الموصى به هو الحفاظ على إصدار نظام التشغيل الخاص بك حتى الآن. قد يبدو هذا واضحًا جدًا بحيث لا يمكن إدراجه أدناه كخطوة منفصلة. انتقل بشكل دوري إلى قسم Windows Update في تطبيق الإعدادات لمعرفة ما إذا كان هناك أي تحديثات أمان وموثوقية يجب تثبيتها. قم بذلك حتى إذا كنت لا تريد بعد تحديث ميزة كبيرة - يمكنك تأخير هذه التحديثات الرئيسية في نفس القسم من الإعدادات.
إذا كانت لديك نصائح خاصة بك لتسريع نظام التشغيل Windows 10 ، فيرجى عدم التردد في نشر اقتراحاتك في قسم التعليقات أدناه.
1. إلغاء تثبيت Crapware
على الرغم من تحسن الموقف ، لا تزال البرامج المثبتة مسبقًا غير الضرورية التي تم تثبيتها بواسطة شركات تصنيع أجهزة الكمبيوتر تمثل مشكلة في بعض أجهزة الكمبيوتر الجديدة. قبل عامين ، تم تثبيت ما يقرب من 20 برنامجًا مساعدًا للكمبيوتر الشخصي من لينوفو ، وقد كانت هذه البرامج تنبثق من وقت لآخر وبشكل غير مرغوب فيه وتقطع ما كنا نفعله على الكمبيوتر. في الآونة الأخيرة ، انخفض عدد البرامج المثبتة مسبقًا غير الضرورية. تضمن كمبيوتر محمول جديد من HP تسعة فقط من هذه التطبيقات ، في حين أن طراز آسوس الحديث كان لديه خمسة فقط. حتى Microsoft ليست خالية من اللوم في هذه اللعبة ، على الرغم من ذلك ، بما في ذلك بعض الألعاب من King وربما بعض برامج الواقع المختلط التي قد لا تكون مهتمًا بها.يمكنك ببساطة النقر بزر الماوس الأيمن على أي مربع تطبيق غير مرغوب فيه في Start (ابدأ) واختيار إلغاء التثبيت. سيؤدي هذا إلى إلغاء تثبيت البرنامج على الفور. يمكنك أيضًا النقر بزر الماوس الأيمن فوق الزر "ابدأ" الخاص بشعار Windows واختيار أفضل البرامج والميزات. أو فقط اكتب البرامج في مربع بحث Cortana بجوار الزر "ابدأ".
يمكنك عادة العثور على المذنبين عن طريق تصنيف قائمة التطبيقات المثبتة على اسم صانع الكمبيوتر. الخيارات الجيدة الأخرى هي الفرز حسب الأحدث لمعرفة ما إذا كان هناك أي برامج لم تعرف أنك مثبّتة عليها ؛ أو حسب الحجم ، للتخلص من العناصر الكبيرة جدًا التي لا تحتاج إليها. عندما تعثر على تطبيقات غير مرغوب فيها لا تريدها ، ما عليك سوى تحديدها والنقر فوق إزالة التثبيت. لسوء الحظ ، يمكنك فقط إزالة واحدة في وقت واحد ، لذلك خصص نصف ساعة أو نحو ذلك لهذا المشروع إذا كان لديك مجموعة من bloatware. لا تنس أن تأخذ الأحقاد إلى التطبيقات التي قمت بتثبيتها بنفسك ولكن لم تعد ترغب في ذلك ، وبالنسبة للبرنامج الذي لا تريده تم تثبيته إلى جانب البرامج التي تريدها.
ضع في اعتبارك ، مع Windows 10 ، يوجد نوعان من التطبيقات ، تطبيقات سطح المكتب التقليدية وتطبيقات Windows Store الحديثة. سترى كلا النوعين في صفحة التطبيقات والميزات في تطبيق الإعدادات الحديثة. ولكن بالنسبة للتطبيقات التي لا تتعلق بالتخزين ، يتم فتح "لوحة التحكم" ، حيث يمكنك إلغاء تثبيت برامج سطح المكتب القديمة الجيدة. في أي منهما ، يمكنك الفرز حسب الحجم أو تاريخ التثبيت أو الاسم أو البحث عن تطبيق معين.
أحد أسباب إزالة التطبيقات يساعد على الأداء هو أن العديد من البرامج تقوم بتحميل العمليات في وقت التشغيل وتستهلك دورات RAM و CPU قيمة. أثناء وجودك في قسم البرامج والميزات في التحكم ، يمكنك أيضًا النقر فوق تشغيل ميزات Windows أو إيقاف تشغيلها ومسح القائمة ضوئيًا لمعرفة ما إذا كان هناك أي شيء لا تستخدمه. لمزيد من المساعدة حول ما يجب إزالته ، اقرأ كيفية التخلص من جهاز كمبيوتر من Crapware .
2. الحد من عمليات بدء التشغيل
كما هو مذكور في الإدخال الأخير ، تقوم الكثير من البرامج بتثبيت العمليات الجانبية التي تعمل في كل مرة تقوم فيها بتشغيل جهاز الكمبيوتر الخاص بك ، وبعضها ليس أشياء تحتاج إلى تشغيلها على نظامك طوال الوقت. مقارنةً بنظام Windows 7 ، الذي اضطررت فيه إلى تشغيل الأداة المساعدة MSCONFIG ، يمنحك Windows 10 (و Windows 8.x قبله) طريقة أسهل لتحديد ما يتم تشغيله عند بدء التشغيل - من إدارة المهام المحدّث.أسهل طريقة لاستدعاء إدارة المهام هي الضغط على Ctrl-Shift-Esc. قم بالتبديل إلى علامة التبويب بدء التشغيل ، وسترى جميع البرامج التي يتم تحميلها عند بدء تشغيل Windows. يحتوي مربع الحوار حتى على عمود يوضح لك تأثير بدء التشغيل لكل منها. يُظهر عمود الحالة ما إذا كان البرنامج مُمكّنًا للعمل عند بدء التشغيل أم لا. يمكنك النقر بزر الماوس الأيمن فوق أي إدخال لتغيير هذه الحالة. من السهل إلى حد ما رؤية الأشياء التي لا تريد تشغيلها. على سبيل المثال ، إذا لم تستخدم iTunes أبدًا ، فربما لن تحتاج إلى تشغيل iTunesHelper طوال الوقت.
3. تنظيف القرص الخاص بك
من قائمة "ابدأ" ، اكتب "تنظيف القرص". يؤدي هذا إلى فتح أداة "تنظيف القرص" المضمونة والتي كانت جزءًا من Windows لعدة أجيال من نظام التشغيل. تقوم ميزة "تنظيف القرص" بالبحث عن برامج غير مرغوب فيها مثل الملفات المؤقتة ، وصفحات الويب غير المتصلة بالإنترنت ، وملفات المثبت على جهاز الكمبيوتر الخاص بك وتقدم لحذفها جميعًا مرة واحدة. قد تجد حتى أن سلة المحذوفات الخاصة بك تنتفخ في طبقات. سيكون لهذا بشكل عام تأثير ملحوظ فقط على السرعة إذا كان محرك الأقراص يقترب من الاكتمال ، ولكن.إذا لم يكن لديك إلغاء تجزئة القرص بشكل منتظم ، فقم بإعداد ذلك في أداة تحسين محركات الأقراص ، والتي يمكنك العثور عليها بكتابة اسمها في مربع بحث Cortana بجوار الزر "ابدأ". لاحظ أنه إذا كان القرص الرئيسي هو محرك أقراص صلبة ، فلا داعٍ للقلق من إلغاء التجزئة ، حيث لا توجد أجزاء متحركة تقرأ القرص.
4. إضافة المزيد من ذاكرة الوصول العشوائي
يقوم نظام Windows 10 بإدارة الذاكرة بكفاءة أكبر من الإصدارات السابقة من نظام التشغيل ، ولكن يمكن أن تؤدي زيادة الذاكرة دائمًا إلى تسريع عمليات الكمبيوتر. بالنسبة إلى الكثير من أجهزة Windows الحالية ، مثل أجهزة Surface Pro ، لا تعد إضافة ذاكرة الوصول العشوائي خيارًا. غالبًا ما تزال أجهزة الكمبيوتر المحمولة المخصصة للألعاب والأعمال تسمح بترقية ذاكرة الوصول العشوائي (RAM) ، لكن الأمر أصبح نادرًا. وعادة ما يتم إصلاح ultrabooks الجديدة الأقل حجما والمكشوفة. إذا كنت لا تزال تستخدم برج سطح المكتب ، فيمكن أن توضح لك هذه المقالة كيفية إضافة ذاكرة الوصول العشوائي . تقدم مواقع الويب الأكبر الخاصة بصناع RAM (Crucial، Kingston، Corsair) جميعها معلومات عن المنتجات التي تظهر لك نوع ذاكرة الوصول العشوائي التي يأخذها جهاز الكمبيوتر الخاص بك ، والأسعار معقولة جدًا. يمكنك الحصول على ذاكرة وصول عشوائي DDR4 عالية الأداء تبلغ سعتها 8 جيجابايت مقابل حوالي 60 دولارًا.5. قم بتثبيت محرك بدء تشغيل SSD
لا يستفيد بدء تشغيل Windows ، ولكن تحميل واستخدام التطبيقات المطلوبة مثل Adobe Photoshop يحدث بشكل أسرع بكثير مع SSD. يمكن بسهولة نقل تطبيقات Windows Store من محرك أقراص ثابت إلى SSD في صفحة "التطبيقات والميزات" الخاصة بالإعدادات.بالنسبة لتسريع النظام ، من المنطقي استبدال محرك الأقراص الصلبة لبدء التشغيل الداخلي ، وإذا كنت تستخدم جهاز كمبيوتر محمول ، فقد يكون هذا أيضًا أحد الخيارات. ولكن يمكن أن يوفر لك SSD خارجي مزود باتصال USB 3.0 زيادة في السرعة في التطبيقات التي تستخدم الكثير من التخزين. للمساعدة في اختيار الجهاز الذي تريد تثبيته ، تحقق من مقالة PCMag ، The Best SSDs .
6. تحقق من وجود الفيروسات وبرامج التجسس
يمكنك تشغيل Windows Defender المضمّن أو تطبيق تابع لجهة أخرى للقيام بذلك ، لكنك ستحصل على أفضل خدمة من برنامج PCMag للأمان من نيل روبنكينج من بين برامج تنظيف البرامج الضارة ، Malwarebytes Anti-Malware - إنه مجاني! لكن لا تنس استخدام الحماية المستمرة ضد البرامج الضارة أيضًا. بعض منتجات AV لها بصمة أخف على أداء النظام من غيرها ، والأخف من ذلك كله ، وفقًا لموقع Rubenking ، هو Webroot SecureAnywhere AntiVirus. كما تمنح روبنكينج خيارات المحرر المصنفة 4.5 نجوم لبرامج مكافحة الفيروسات من Bitdefender و Kaspersky. راجع تقريره الكامل عن أفضل برامج مكافحة الفيروسات للحصول على التفاصيل الكاملة.7. تغيير إعدادات الطاقة إلى الأداء العالي لتحسين السرعة
بالطبع ، هذا ليس خيارًا جيدًا إذا كنت ترغب في توفير الكهرباء ، ولكن يمكن أن يعزز سرعة الحوسبة لديك. توجه إلى لوحة التحكم> النظام والأمان> خيارات الطاقة. من هنا ، انقر فوق سهم القائمة المنسدلة على الجانب الأيمن "لإظهار خطط إضافية" ثم اختر "أداء عالي".8. استخدم مستكشف أخطاء الأداء ومصلحها
في مربع بحث Cortana بجوار الزر "ابدأ" ، اكتب " استكشاف الأخطاء وإصلاحها" وتحت النظام والأمان ، سترى الخيار " التحقق من مشكلات الأداء". قم بتشغيل "مستكشف الأخطاء ومصلحها" وقد يجد السبب الرئيسي لتباطؤك. حسنًا ، قم بتشغيل مستكشفات الأخطاء الأخرى ، بما في ذلك البحث والفهرسة والأجهزة والأجهزة وتطبيقات Windows Store. انتقل أيضًا إلى نظام "لوحة التحكم والأمان" على الطراز القديم> الأمان والصيانة ، وانقر فوق "صيانة" ، واضغط على "بدء الصيانة". يحدث هذا تلقائيًا وفقًا لجدول زمني ، ولكن إذا كنت تعاني من حالات تباطؤ ، فإن الأمر يستحق المحاولة.9. تغيير المظهر في خيارات الأداء
يمكنك الوصول إلى هذا الإعداد بسهولة بكتابة ضبط المظهر في كورتانا. في مربع الحوار ، يمكنك استخدام زر الاختيار في أعلى علامة " ضبط" للحصول على أفضل أداء أو تحديد ميزات حلوى العين التي يمكنك العيش بدونها من القائمة الطويلة لخانات الاختيار الموجودة أسفل هذه الخيارات. إذا اخترت الزر أفضل أداء بشكل عام ، فستفقد كل التأثيرات المرئية. على سبيل المثال ، لن ترى محتويات نافذة تقوم بسحبها ، ولكن مجرد مستطيل يمثل حواف النافذة. من المحتمل أن يكون الاحتفاظ بالتأثيرات التي تستمتع بها محددة في مربع الحوار طريقة أفضل للذهاب. يمكنك أيضًا الوصول إلى هذه الأداة من تطبيق الإعدادات الجديد والبحث عن "صيانة" أو "أداء".10. قم بإيقاف تشغيل فهرسة البحث
خاصة بالنسبة لأجهزة الكمبيوتر ذات الطاقة المنخفضة ، يمكن أن تؤدي فهرسة البحث إلى استهلاك موارد النظام ، إذا كان ذلك مؤقتًا فقط. إذا قمت بالكثير من البحث ، فهذا لن يروق لك ، لأن بعض عمليات البحث ستكون أبطأ. لإيقاف تشغيل الفهرسة ، افتح نافذة "لوحة تحكم خيارات الفهرسة" (يمكنك فقط كتابة الفهرس في مربع البحث عن زر "ابدأ" وسترى "خيارات الفهرسة" في أعلى قائمة النتائج). انقر فوق تعديل وإلغاء تحديد المواقع أو أنواع الملفات التي لا تريد فهرستها.إذا كنت ترغب في ترك فهرسة البحث قيد التشغيل ، ولكن وجدت أنه يبطئ من حين لآخر ، فيمكنك إيقاف العملية عندما تحتاج إلى سرعة إضافية. انقر بزر الماوس الأيمن على الكمبيوتر إما في قائمة "ابدأ" أو على سطح المكتب ، واختر "إدارة". ثم انقر نقرًا مزدوجًا فوق الخدمات والتطبيقات ، ثم الخدمات. ابحث عن Windows Search ، وانقر نقرًا مزدوجًا على ذلك. من مربع الحوار "خصائص" هذا ، يمكنك اختيار نوع بدء التشغيل يدوي أو معطل لجعل العملية صامتة بشكل افتراضي. و تلقائي (تشغيل مؤجل) نوع بدء التشغيلوفقًا للمساعدة التي تقدمها Microsoft ، "يُفضل على نوع بدء التشغيل التلقائي لأنه يساعد في تقليل التأثير على أداء التمهيد الكلي للنظام." قد يكون قيد التشغيل بشكل افتراضي. الخيار الأخير هو الانتقال إلى اللوحة اليمنى ، والنقر فوق المزيد من الخيارات ، ثم إيقاف. يمكنك أيضًا الضغط على زر التوقف أعلى قسم الوسط. لا تنس تشغيله مرة أخرى في وقت ما إذا كنت تريد أن تكون قادرًا على البحث في نظامك.
اخيرا نتمنى لك التوفيق والناجح..
نتمنى لك دوام الصحة والعافية .
ونحن على استعداد لا اي استفسار.
التواصل معنا على الايميل
او اطرح تعليقك اسفل المدونة
ونحن في خدمتكم
الابداع والتميز
creativity-excellence
طريقك نحو الحقيقة
Ahmed Shammakh
احمد شماخ



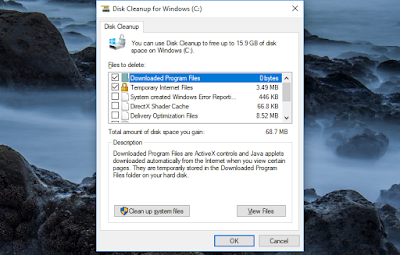


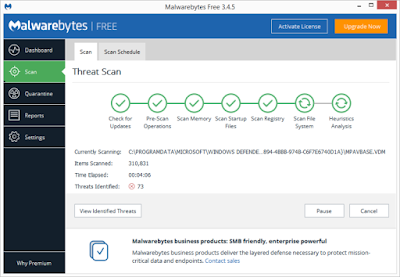




تعليقات
إرسال تعليق